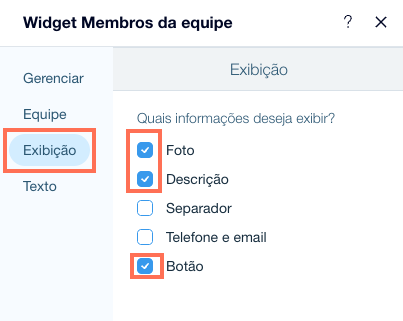Wix Bookings: adicionar e configurar um widget de membros da equipe no site
5 min de leitura
Permita que os clientes conheçam sua equipe adicionando um widget Membros da equipe. A partir daqui, você pode direcionar os clientes para os serviços que cada membro da equipe fornece ou para uma página de perfil pessoal para cada membro da equipe.
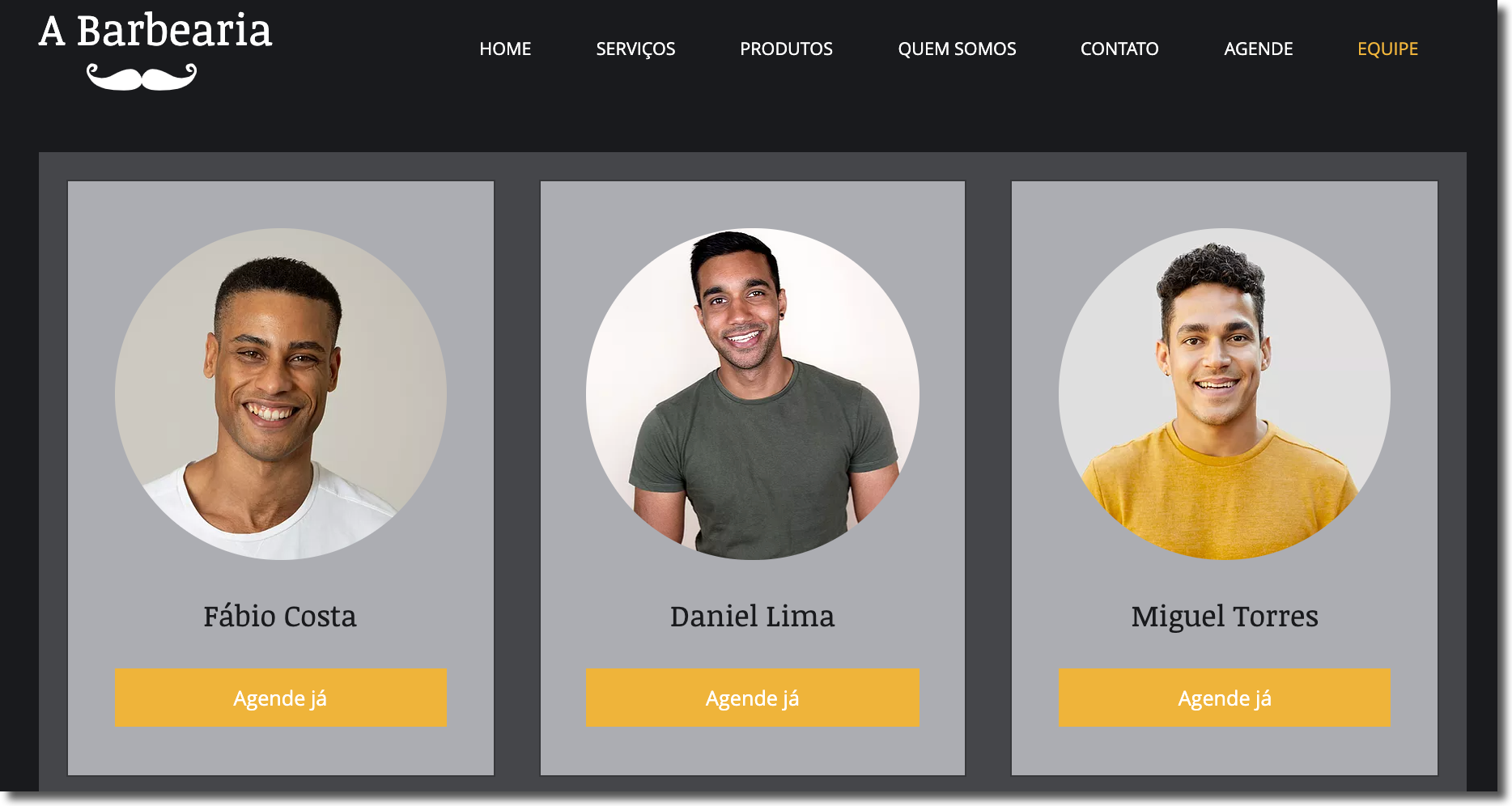
Etapa 1 | Adicione o widget de membros da equipe ao seu site
O widget de membros da equipe é uma ótima maneira de os clientes conhecerem sua equipe. Também é uma ótima maneira para clientes que já estão no local agendem outra sessão com um membro da equipe após um ótimo atendimento.
Para adicionar um Widget Membros da Equipe ao seu site:
- Vá para a página onde você deseja adicionar o widget de membros da equipe.
- Clique em Adicionar
 no lado esquerdo do Editor.
no lado esquerdo do Editor. - Clique em Agendamentos.
- Clique em Membros da equipe.
- Clique ou arraste o widget da equipe para adicioná-lo à sua página.
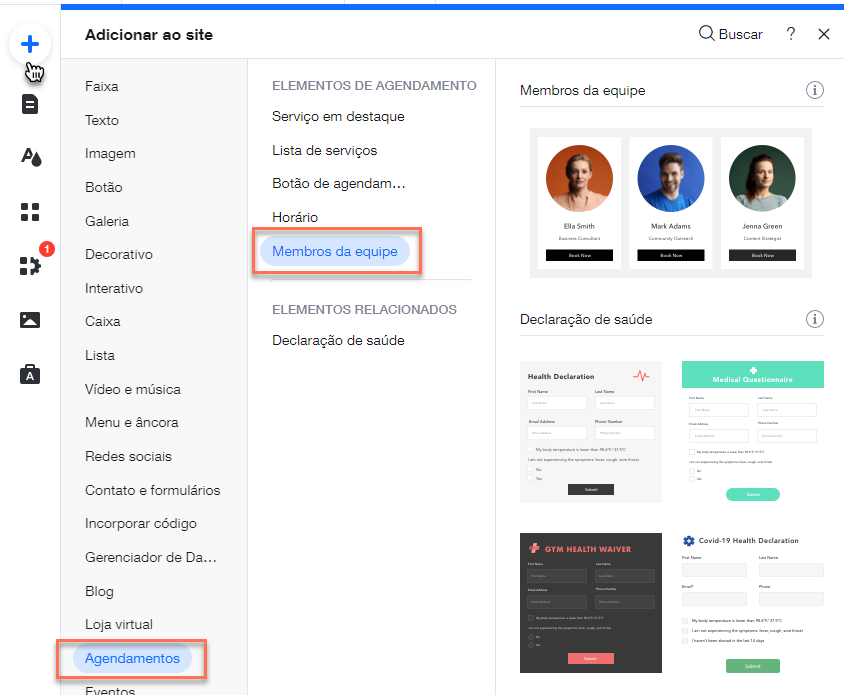
Etapa 2 | Organize a lista de funcionários no widget de membros da equipe
Agora que o widget está na página, você pode organizar os membros da equipe na ordem que preferir. Os membros da sua equipe aparecem automaticamente no widget. Você pode reordenar ou ocultar determinados membros da equipe e personalizar o design do widget.
Para organizar a lista de funcionários no widget de membros da equipe:
- Clique no widget Membros da equipe no seu Editor.
- Clique em Configurações.
- Clique em Equipe.
- Organize sua lista de funcionários seguindo um destes procedimentos:
- Reordene a lista de funcionários: clique e arraste o painel ao lado de cada membro da equipe para reordenar a lista de funcionários.
- Oculte um membro da equipe:
- Clique no ícone Mais ações
 .
. - Clique no ícone Ocultar
 ao lado de qualquer membro da equipe que você não deseja que apareça no widget.
ao lado de qualquer membro da equipe que você não deseja que apareça no widget.
- Clique no ícone Mais ações
- Mostre um membro da equipe oculto:
- Clique no ícone Mais ações
 .
. - Clique no ícone Mostrar
 .
.
- Clique no ícone Mais ações
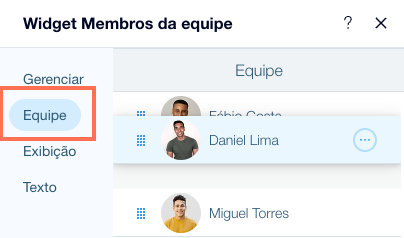
Etapa 3 | Configure os links para cada membro da equipe
Depois de colocar a equipe na ordem correta, você pode gerenciar seus links no widget de membros da equipe. Você pode enviar clientes para a página de perfil de um membro da equipe, explicando sua experiência e credenciais. Ou você pode vincular diretamente aos seus serviços.
Antes de continuar:
Certifique-se de que cada membro da equipe tenha uma página para apresentá-los. Você pode:
- Criar uma página "Sobre" para cada um dos membros da sua equipe.
- Criar uma nova página do site com informações detalhadas sobre seu membro da equipe.
Dica: você pode ocultar as páginas do menu do site.
Para configurar os links para cada membro da equipe:
- (No painel Configurações) Passe o mouse sobre o membro da equipe relevante e clique no ícone Mais ações
 .
. - Clique em Gerenciar link.
- Escolha para onde você deseja vincular:
- Serviços oferecidos: o botão do membro da equipe leva os clientes para uma página de serviço filtrada com apenas os serviços oferecidos por esse membro da equipe.
- Outra página do site:
- Clique em
 para abrir o menu dropdown.
para abrir o menu dropdown. - Escolha a página do site relevante à qual você deseja vincular.
- Clique em
- Repita as etapas 1 a 3 para cada um dos membros da sua equipe.
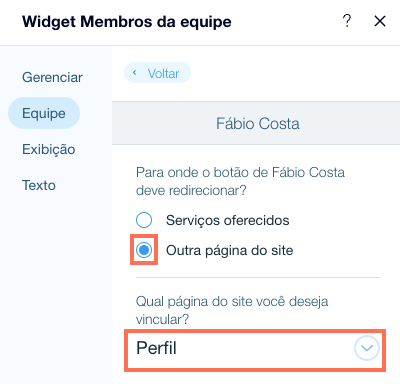
Etapa 4 | Edite o texto do botão
Após configurar um link para cada membro da sua equipe, você pode alterar o texto que aparece no botão que os clientes clicam para acessar o link (por exemplo, "Agendar", "Ler biografia"). O botão aparece abaixo da foto do membro.
Para editar o texto do botão:
- (No painel Configurações) Clique em Texto.
- Insira o texto personalizado no campo Botão.
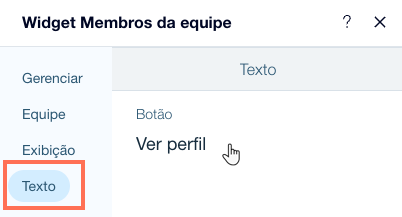
Etapa 5 | Escolha quais informações aparecem para os membros da equipe
Escolha quais detalhes você deseja mostrar ou ocultar no perfil de cada funcionário no widget de membros da equipe. Você pode exibir elementos como a foto, uma breve descrição, seus dados de contato e muito mais.
Observação:
As informações que aparecem sobre os membros da sua equipe são retiradas diretamente da aba Equipe no painel de controle do seu site. Para atualizar essas informações, edite o membro da equipe relevante.
Para escolher quais informações sobre os membros da equipe aparecem:
- (No painel Configurações) Clique em Exibição.
- Marque as caixas de seleção ao lado das informações sobre os membros da equipe que você deseja exibir.