Wix Blog: gerenciar tags
7 min
Neste artigo
- Criar tags
- Adicionar o elemento tag cloud ao seu site
- Personalizar as configurações da tag cloud
- Personalizar as configurações da tag da página de post
- Perguntas frequentes
As tags ajudam você a categorizar e organizar os posts do seu blog. Com elas, os leitores encontram facilmente conteúdo relacionado, melhorando a experiência geral no seu site. Por exemplo, se você tiver um blog de culinária, você pode marcar posts com palavras-chave como "vegano" ou "sobremesas", permitindo que os visitantes localizem rapidamente todas as receitas que correspondem às suas preferências alimentares.
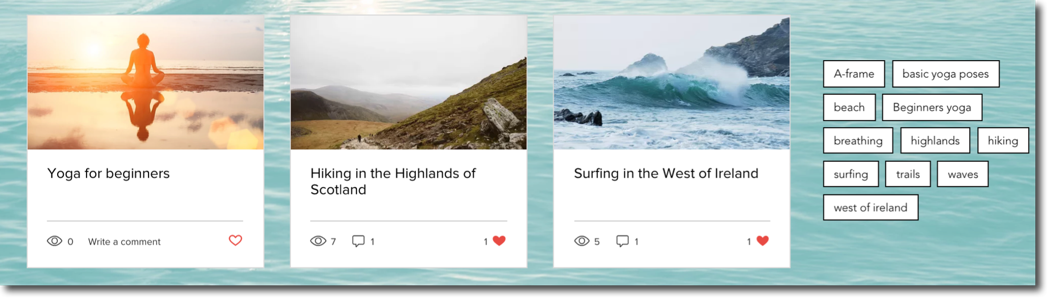
Criar tags
Em Tags no seu painel de controle, você pode criar e gerenciar suas tags. As tags aparecem na página de post abaixo de cada post do blog.
Cada tag tem um limite de 50 caracteres e você pode ter no máximo 30 tags por post. As tags devem ser separadas por vírgulas.
Para criar tags:
- Vá para Tags no painel de controle do seu site.
- Clique em + Criar tag.
- Insira o Nome da tag e o Slug nos campos fornecidos.
Observação: o campo slug é preenchido automaticamente com base no que você adiciona no campo de nome da tag. - (Opcional) Clique em Editar configurações de SEO e personalize as informações de SEO da tag.
- Clique em Salvar.
- Vá para Posts no painel de controle do seu site.
- Passe o mouse sobre um post e clique em Editar.
- Clique em Configurações na barra lateral à esquerda.
- Clique em Tags.
- Adicione a tag que você criou.
- Quando tiver terminado, clique em Publicar.
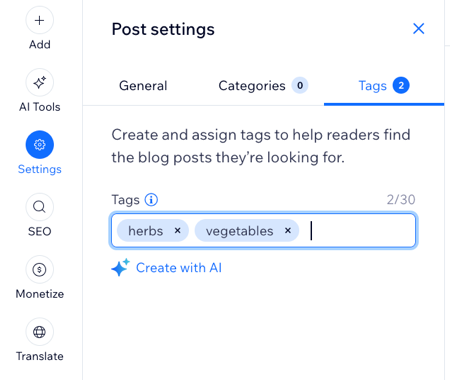
Dica:
Precisa de ajuda para criar tags? Use a IA para ajudar a gerar tags para o seu post.
Adicionar o elemento tag cloud ao seu site
Você também pode adicionar um elemento tag cloud ao seu site. Todas as tags que você criou e conectou a pelo menos um post publicado são exibidas na tag cloud. Uma tag cloud pode exibir até 500 tags.
Para adicionar o elemento tag cloud ao seu site:
Editor Wix
Editor do Wix Studio
- Vá para o seu editor.
- Navegue até a página no seu editor à qual você deseja adicionar o elemento tag cloud.
- Clique em Elementos
 no lado esquerdo do editor.
no lado esquerdo do editor. - Clique em Blog.
- Clique em Tag cloud.
- Arraste um elemento tag cloud para sua página.
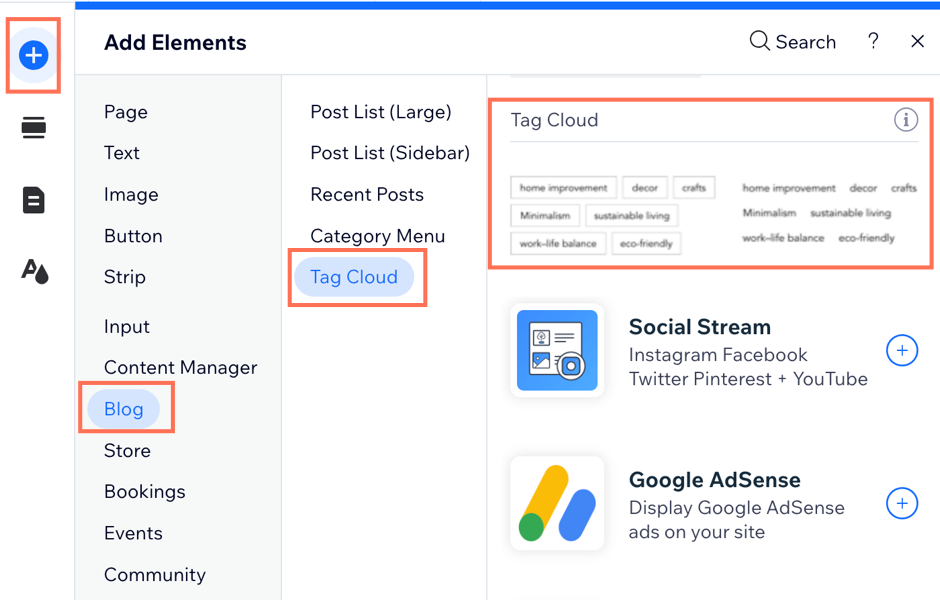
Personalizar as configurações da tag cloud
Depois de adicionar a tag cloud ao seu site, você pode escolher o que é exibido no elemento e também personalizar o layout e o design para que funcione para o que você precisa.
Para personalizar as configurações da tag cloud:
- Vá para o seu editor.
- Clique na tag cloud no seu editor.
- Clique em Configurações.
- Escolha o que você deseja personalizar:
Exibição
Layout
Design
Personalizar as configurações da tag da página de post
Depois de criar algumas tags, você também pode personalizar a aparência delas na sua página de post. Você pode escolher como o texto aparece em suas tags, do alinhamento ao estilo da fonte e cor, etc.
Observação:
Para garantir que as tags sejam visíveis nos posts do blog, selecione a caixa de seleção Tags na aba Exibição do post.
Para personalizar as configurações da tag da página de post:
- Vá para o seu editor.
- Vá para a página Post e clique em um post.
- Clique em Configurações.
- Clique na aba Exibição
- Marque a caixa de seleção Tags.
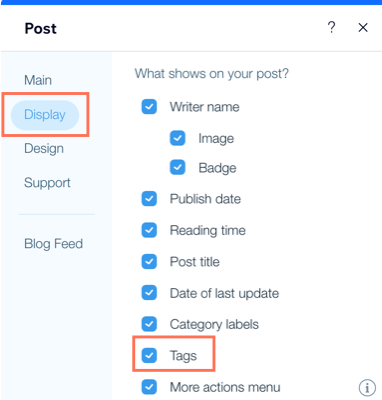
- Clique na aba Design.
- Clique em Tags.
- Personalize o seguinte:
Etiqueta da tag
Layout da tag
Espaçamento entre tags
Preenchimento do texto
Design da tag
Perguntas frequentes
Clique nas perguntas abaixo para saber mais sobre como gerenciar tags.
Posso editar uma tag existente?
Posso excluir uma tag que não preciso mais?
Dica
Confira nossas dicas de como criar um post do blog perfeito.



 ao lado da tag relevante.
ao lado da tag relevante.
