Wix Blog: adicionar tabelas e enquetes a um post do blog
8 min
Neste artigo
- Adicionar uma enquete a um post do blog
- Adicionar uma tabela a um post do blog
Deixe seus posts do Wix Blog ainda melhores ao adicionar tabelas e enquetes. As tabelas organizam as informações e ajudam o leitor a entender dados complicados. Já as enquetes fazem o público participar, dando opiniões e interagindo mais no seu site
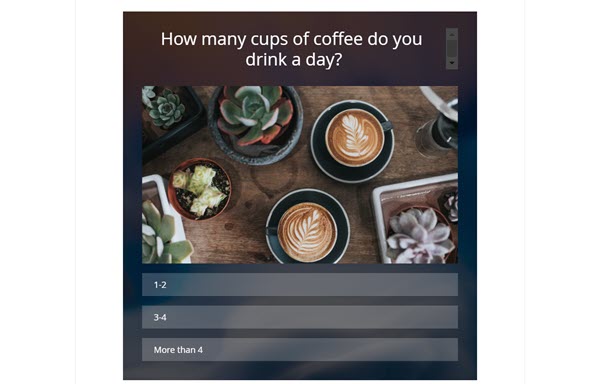
Adicionar uma enquete a um post do blog
Você pode criar uma enquete para o seu post na seção Blog do painel de controle do seu site ou no app Wix.
Para adicionar uma enquete a um post do blog
Painel de controle
App Wix
- Vá para Blog no painel de controle do seu site.
- Passe o mouse sobre o post relevante e clique em Editar.
- Clique na área do post à qual você deseja adicionar a enquete e clique no ícone Adicionar
 .
.
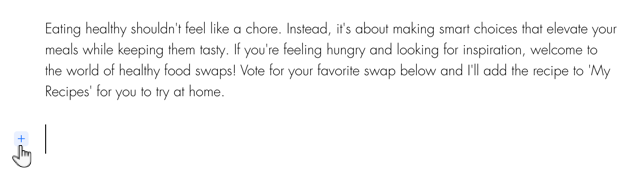
- Selecione Enquete em Elementos.
- Selecione o tipo de enquete que você deseja criar:
- Lista simples: cria uma enquete com uma pergunta e uma lista de respostas clicáveis.
- Imagem e lista: cria uma enquete com uma pergunta, uma imagem e uma lista de respostas clicáveis.
- Grade de imagens: cria uma enquete com uma pergunta e uma lista de imagens clicáveis com as respostas escritas abaixo delas.
- Clique nos campos no elemento de enquete para personalizar a pergunta e as respostas.
- (Opcional) Personalize o layout, o design e as configurações da sua enquete usando as opções disponíveis.
Layout
Design
Configurações
8. Clique em Salvar.
Adicionar uma tabela a um post do blog
Adicione uma tabela aos posts do blog para ajudar a estruturar seu conteúdo, especialmente se o post tiver muitas informações importantes. Você pode alterar o texto e a cor de toda a tabela ou personalizar células individuais dependendo do que precisar.
Observação:
Não é possível adicionar uma tabela a um post do blog usando o app Wix.
Para adicionar uma tabela:
- Vá para o Blog no painel de controle do seu site.
- Clique em + Criar novo post ou clique em um post existente.
- Clique na área do post à qual você deseja adicionar a tabela e clique no ícone Adicionar
 .
.
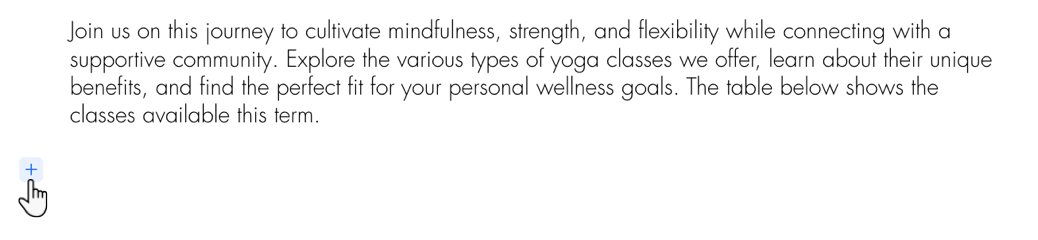
- Clique em Tabela.
- Insira o número de colunas e linhas que você deseja na tabela.
- Clique em Adicionar.
- Adicione o conteúdo relevante a cada seção da tabela.
Dica: clique no ícone Mais ações para selecionar uma linha ou coluna específica.
para selecionar uma linha ou coluna específica. - Personalize a aparência da tabela e o texto:
- Estilo do texto: clique no ícone Estilo do texto
 para personalizar o texto que aparece na tabela.
para personalizar o texto que aparece na tabela. - Alinhamento vertical: clique no ícone Alinhamento vertical
 para escolher como você deseja que o texto seja alinhado.
para escolher como você deseja que o texto seja alinhado. - Cor do background: clique no ícone Cor do background
 para alterar a cor do background da tabela.
para alterar a cor do background da tabela. - Borda: clique no ícone Borda
 para alterar a cor da borda da tabela.
para alterar a cor da borda da tabela. - Definir como cabeçalho: clique no ícone Definir como cabeçalho
 para definir um cabeçalho para sua tabela. Seu cabeçalho pode ser horizontal ou vertical.
para definir um cabeçalho para sua tabela. Seu cabeçalho pode ser horizontal ou vertical.
- Estilo do texto: clique no ícone Estilo do texto
- Clique em Publicar.
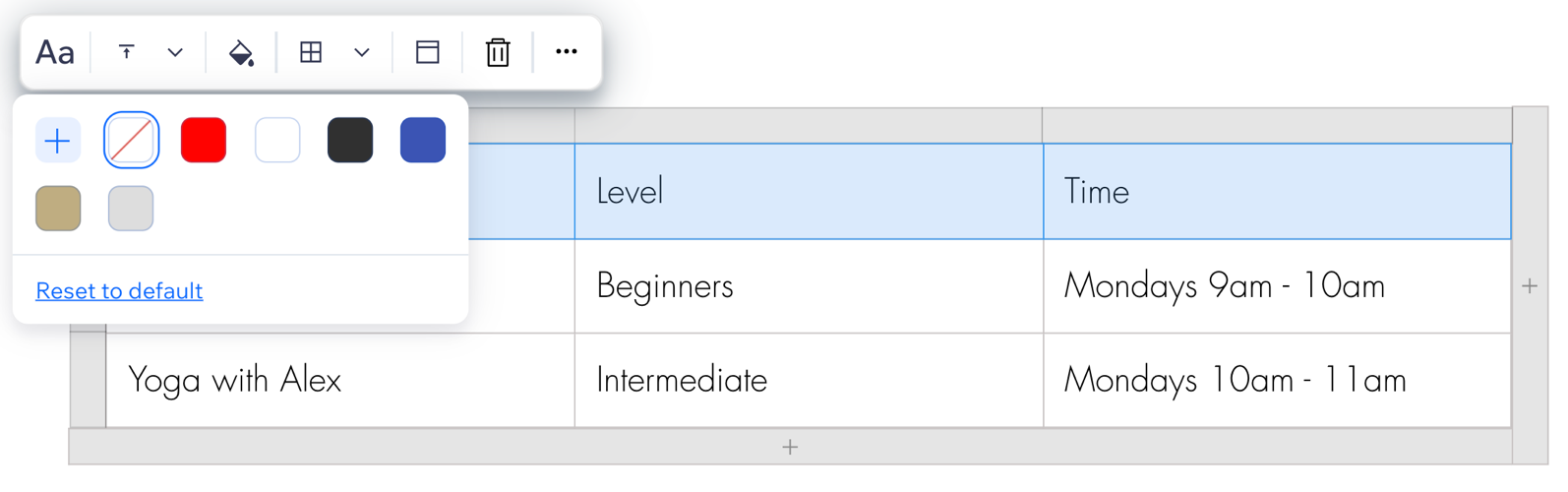



 .
.
 .
.