Membros do site: gerenciar o email de confirmação enviado aos membros
4 min
Neste artigo
- Solicitar que todos os novos membros confirmem seus endereços de email
- Personalizar o email de confirmação
Para ter uma camada adicional de segurança, novos membros do site devem confirmar seus endereços de email. Isso pode ajudar a proteger seu site contra ataques de bots e spammers.
Quando um visitante tenta criar uma conta de membro com um endereço de email que já existe em seus contatos, enviamos um email de confirmação. No email, pedimos que eles cliquem em um link para confirmar seu endereço de email.
Você tem a opção de solicitar a confirmação de:
- Apenas novos membros que já estão em seus contatos: os contatos são criados automaticamente, por exemplo, quando alguém compra algo no seu site. Com a alavanca desativada, apenas os novos membros do site que já estão em seus contatos precisarão confirmar o email. Esse é o status de confirmação por email padrão e não pode ser desativado.
- Todos que se inscreverem: todos os novos membros do site serão solicitados a confirmar seus endereços de email. Recomendamos ativá-la para maior segurança.
Importante:
Os membros do site que se inscreveram usando o Google ou Facebook para confirmação do email não são obrigados a verificar suas contas, pois esses provedores de login com redes sociais são considerados confiáveis.
Solicitar que todos os novos membros confirmem seus endereços de email
Você pode optar por solicitar que todos os novos membros do site confirmem seus endereços de email antes de participarem. Isso pode ajudar a melhorar a segurança do seu site. Se o membro for solicitado a confirmar o email, você só receberá notificações de novos membros do site depois que o membro do site confirmar o endereço de email. Isso reduz o spam nas suas notificações.
Importante:
Certifique-se de manter o tipo de email Comerciais críticos. O tipo de email "comerciais críticos" garante que os emails sejam enviados aos seus membros, independentemente de eles consentirem ou não o recebimento de emails promocionais.
Para exigir que todos os novos membros confirmem seu email:
- Vá para Segurança de inscrição e login no painel de controle do seu site.
- Role para baixo até Solicitar que novos membros confirmem o email.
- Ative a alavanca ao lado de Todos que se inscreverem.
Observação: você pode desativar essa alavanca a qualquer momento. Se você fizer isso, apenas os novos membros do site que já estão em seus contatos precisarão confirmar o email.

- Clique em Salvar.
Personalizar o email de confirmação
Você pode personalizar o email de confirmação do membro do site para combinar com o seu estilo e marca. Adicione imagens, altere o texto e use valores dinâmicos para dar um toque mais personalizado. Saiba mais sobre como personalizar emails automatizados.
Para personalizar o email de confirmação:
- Vá para Automações no painel de controle do seu site.
- Clique na aba Instalado para você.
- Encontre a automação intitulada Enviar email de confirmação para membros do site.
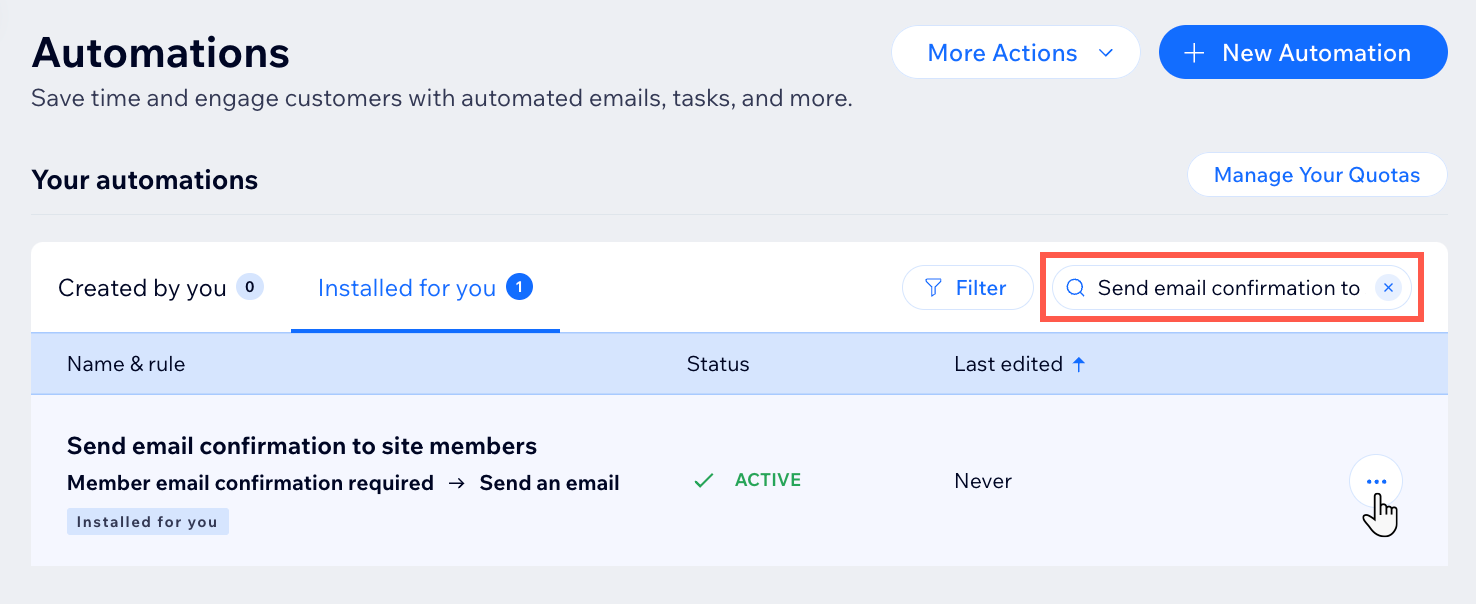
- Clique no ícone Mais ações
 ao lado da regra relevante e selecione Editar.
ao lado da regra relevante e selecione Editar. - Clique na ação Enviar email para abrir o painel.
- Clique em Editar na seção Crie um email do painel.
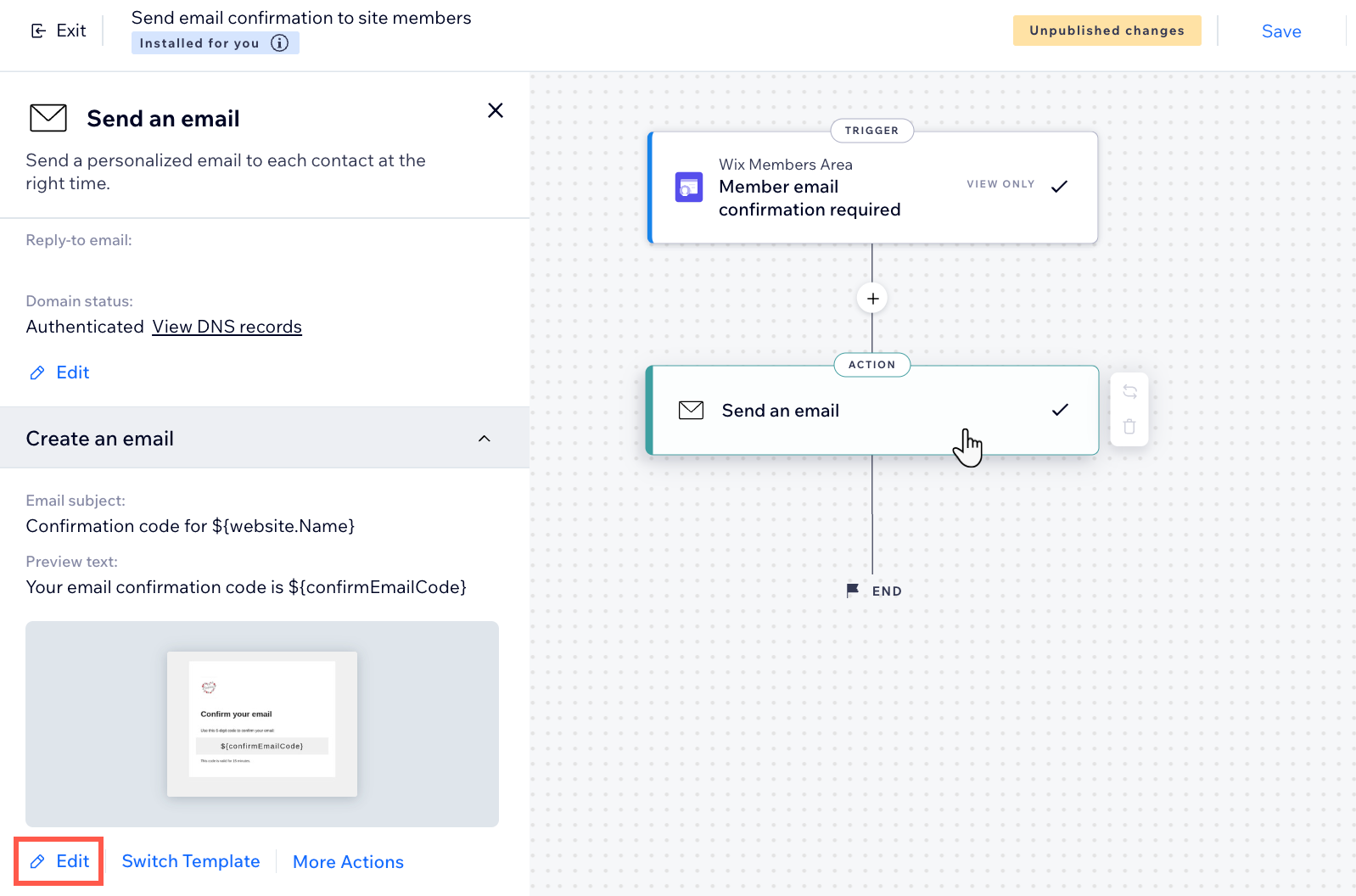
- Edite o conteúdo do email:
- Assunto: clique em Editar ao lado do assunto para ajustá-lo. Você pode clicar em + Personalizar para adicionar valores dinâmicos ao assunto.
- Texto: clique nos elementos de texto que você deseja editar e ajuste o texto. Em seguida, use o painel à esquerda para ajustar a formatação ou o design.
- Adicionar: clique em Adicionar no painel à esquerda para adicionar elementos como botões, imagens ou código HTML ao email.
- Temas: clique em Temas no painel à esquerda para personalizar o tema do email.
- Background: clique em Background no painel à esquerda para atualizar o background.
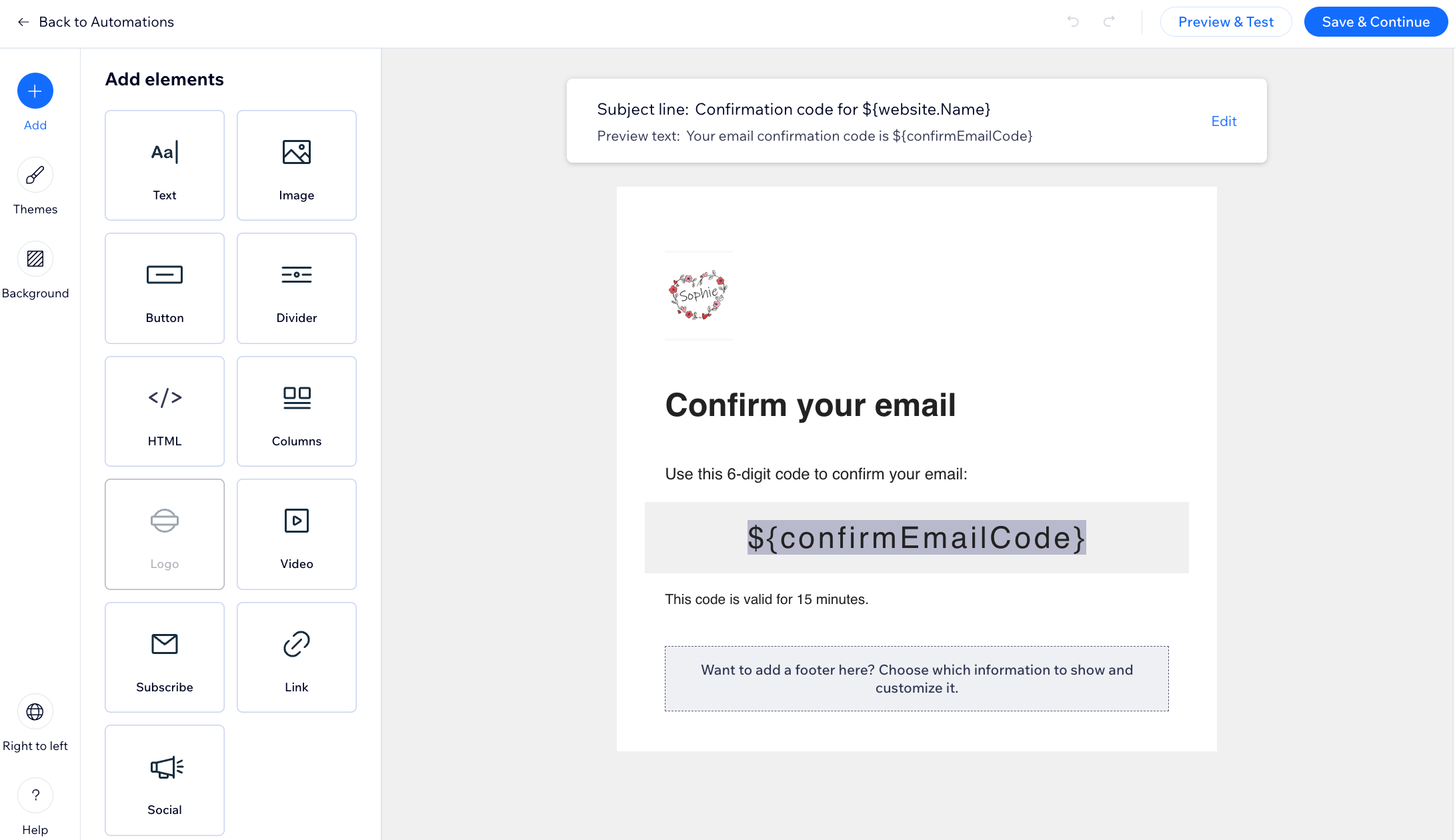
- (Opcional) Clique em Visualizar e testar para gerar uma pré-visualização e enviar um email de teste para você.
- Clique em Salvar e continuar quando terminar de personalizar o email.
- Clique em Aplicar para salvar a automação.
- Clique em Publicar alterações quando as alterações ao email de confirmação estiverem prontas.
Quer alterar os dados do remetente?
Você pode alterar o nome do remetente para que sua mensagem seja facilmente reconhecida e incluir um email do remetente para quando as pessoas responderem à sua mensagem automatizada. Saiba como personalizar os dados do remetente conectados ao seu email.


