Wix Video: transmissão ao vivo pelo desktop
4 min
Com o Wix Video, você pode se conectar com os visitantes do seu site em tempo real. Configure uma transmissão ao vivo diretamente do seu desktop e faça uma transmissão a qualquer momento. Essa é uma ótima maneira de fazer novas atualizações e fornecer novo conteúdo onde estiver.
Antes de começar:
- Certifique-se de adicionar um elemento do Wix Video na página onde você quer que a transmissão ao vivo apareça e configure-o para exibir o canal em que a transmissão ao vivo será reproduzida.
- Certifique-se de ter um codificador antes de começar a transmissão. Um codificador é a plataforma que conecta a câmera do seu computador ao player do Wix Video.
- Este artigo é sobre transmissão ao vivo usando o codificador OBS, mas você pode usar qualquer codificador que aceita chaves personalizadas. Saiba mais sobre como fazer download de codificadores de transmissão ao vivo.
É hora de começar sua transmissão ao vivo! Siga essas etapas para iniciar a transmissão usando seu desktop.
Etapa 1 | Configure sua transmissão ao vivo
1. Vá para o seu Acervo de vídeos e clique em Transmissão ao vivo.
2. Clique em Pelo desktop em Transmitir ao vivo agora.
3. Clique em Tenho codificador (se você ainda não tem o codificador, saiba como obtê-lo aqui)
4. Escolha um canal do Wix Video para sua transmissão ao vivo.
- Em Informações do vídeo, adicione os detalhes relevantes para sua transmissão ao vivo:
- Imagem de capa
- Título (esse é o único campo obrigatório)
- Editor
- Categorias
- Tags
- Descrição
- Em Preços do canal, escolha entre monetizar sua transmissão ou permitir que seus fãs assistam gratuitamente.
- Grátis: no menu dropdown, escolha se deseja permitir que qualquer pessoa assista ou ative um registro obrigatório.
- Pago: marque as caixas de seleção:
- O vídeo pode ser comprado: insira o preço e selecione as opções de download.
- O vídeo pode ser alugado: insira o preço e escolha por quanto tempo ele está disponível para locação.
Observação: esses preços se aplicam tanto para visualizar sua transmissão ao vivo quanto para comprar/alugar o arquivo de vídeo salvo mais tarde).
- Em Mostre um trailer: ative a alavanca e faça upload de um arquivo.
(Observação: quando você conclui sua transmissão ao vivo, ela é salva no seu Acervo de vídeos. A partir daí, você pode vendê-lo ou alugá-lo como qualquer outro vídeo. O trailer que você adicionar aqui servirá como uma prévia antes que uma compra seja feita). - Em Mais sobre este vídeo, você pode optar por inserir detalhes mais específicos sobre sua transmissão, como elenco, equipe e se ela apresenta conteúdo adulto.
5. Clique em Próximo no canto superior direito.
Observação: se você estiver transmitindo ao vivo sem agendar com antecedência, você deve iniciar sua transmissão dentro de uma hora após clicar em Próximo. Caso contrário, os links expiram e os detalhes inseridos são perdidos.
Observação: se você estiver transmitindo ao vivo sem agendar com antecedência, você deve iniciar sua transmissão dentro de uma hora após clicar em Próximo. Caso contrário, os links expiram e os detalhes inseridos são perdidos.
6. Na aba Conectar transmissão ao vivo, copie o URL e a chave:
a. URL do servidor: esse é o "local" online da sua transmissão.
b. Chave de transmissão: identifica seu conteúdo ao vivo.
7. Cole o URL e a chave de transmissão no codificador (consulte a etapa 2).
Observação: os links expiram se você não estiver online dentro de uma hora. Caso contrário, os dados inseridos serão excluídos. Para obter novos links, clique em Renovar chave.
a. URL do servidor: esse é o "local" online da sua transmissão.
b. Chave de transmissão: identifica seu conteúdo ao vivo.
7. Cole o URL e a chave de transmissão no codificador (consulte a etapa 2).
Observação: os links expiram se você não estiver online dentro de uma hora. Caso contrário, os dados inseridos serão excluídos. Para obter novos links, clique em Renovar chave.
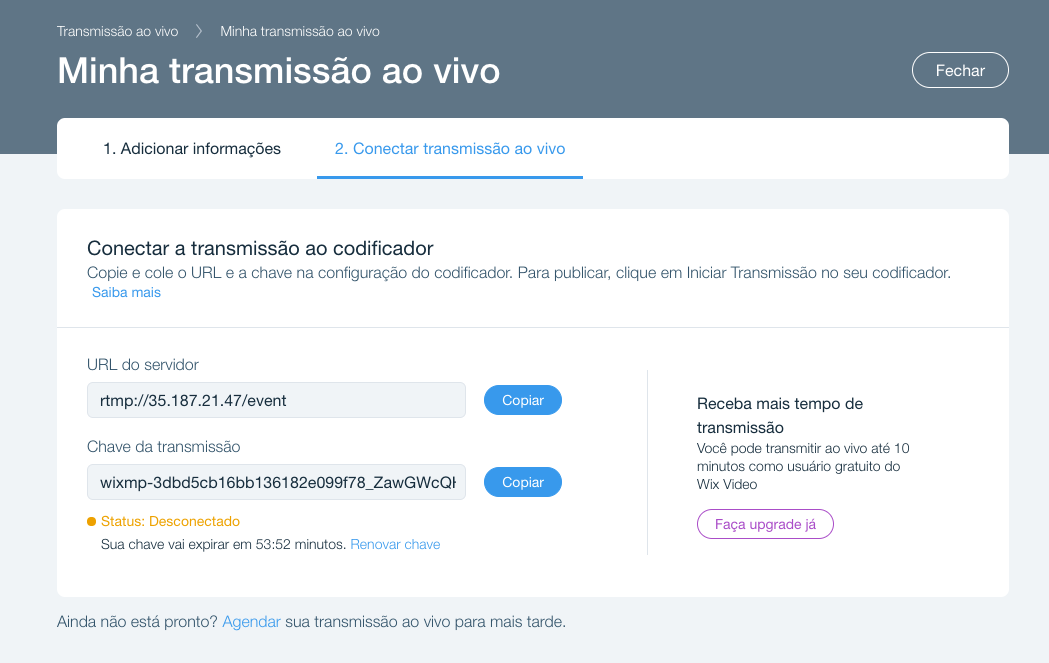
Etapa 2 | Abra e conecte seu codificador
Você pode usar qualquer codificador, desde que ele aceite chaves personalizadas. Se você optar por um codificador diferente, as etapas podem ser diferentes das descritas abaixo.
- Abra o OBS Studio Encoder no seu computador.
- Clique em Settings (configurações) no canto inferior direito.
- Clique na aba Stream à esquerda.
- Selecione Custom Streaming Server (personalizar servidor de transmissão) no menu dropdown na parte superior.
- Cole cada link (mencionado no passo 6 da configuração, acima) no campo correspondente.
- Clique em OK. Um feed da sua câmera deve aparecer no codificador.
- Clique em Start Streaming (começar transmissão). Ação! Sua transmissão está ao vivo e online!
- Quando terminar, clique em Stop Streaming (parar de transmitir) no codificador.

Observações:
- Por motivos de segurança, a chave de transmissão é redefinida a cada hora.
- No momento, o Wix Video só oferece suporte e solução de problemas para o codificador OBS Studio. Outros codificadores podem não se conectar ao Wix Video. Se você quiser usar um codificador diferente, verifique onde inserir o URL do servidor e a chave de transmissão.
- A câmera do seu computador deve se conectar automaticamente. Caso contrário, conclua essas etapas:
- No canto inferior esquerdo, em "Sources" (fontes), clique em Add (adicionar)
 .
. - Selecione Video Capture Device.
- Nomeie o dispositivo de captura e clique em OK.
- No canto inferior esquerdo, em "Sources" (fontes), clique em Add (adicionar)
Dica:
Gere discussões e envolva seus fãs ao permitir comentários.


