Editor do Wix Studio: editar o sitemap visual
5 min
Neste artigo
- Adicionar páginas e seções
- Mover páginas e seções
- Definir o status da página
- Exportar o sitemap
- Perguntas frequentes
Esse sitemap visual mostra uma visualização de alto nível do site do seu cliente, incluindo todas as páginas e seções. Isso pode ajudar você a ter uma melhor perspectiva sobre a estrutura geral do site, permitindo que você o organize mais rapidamente.
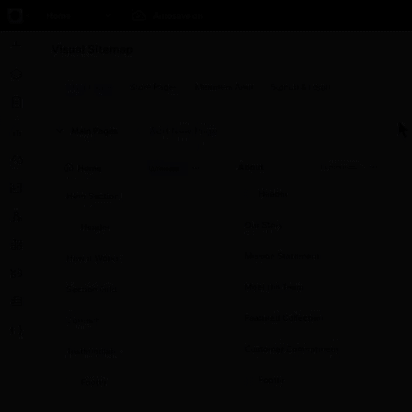
Adicionar páginas e seções
Você pode adicionar mais páginas e seções à medida que trabalha no sitemap do seu cliente e movê-las com facilidade.
Para adicionar uma nova página ou seção:
- Clique em Sitemap visual no lado esquerdo do editor.
- Escolha o que você gostaria de adicionar:
- Página:
- Clique em Adicionar nova página.
- Selecione o tipo de página relevante: página em branco ou página dinâmica.
- (Opcional) Arraste a nova página para o local relevante no sitemap.
- Seção:
- Clique no ícone Mais ações ao lado do nome da página relevante.
- Selecione o tipo de seção: seções gerais, uma seção em branco ou uma das suas seções master.
- (Opcional) Arraste a nova seção para o local relevante no sitemap.
- Página:
- (Opcional) Comece a personalizar o design da página ou seção na tela:
- Clique no ícone Mais ações ao lado da nova página ou seção.
- Selecione Editar na tela.
Dica:
Se você usou a IA para gerar este site, você pode permitir que ela crie páginas e seções para você, preenchidas com conteúdo relevante.
- Página: selecione Gerar ao adicionar a nova página. Descreva o conteúdo que ele deve mostrar.
- Seção: ative a alavanca Gerar wireframes e conteúdo ao adicionar a nova seção.
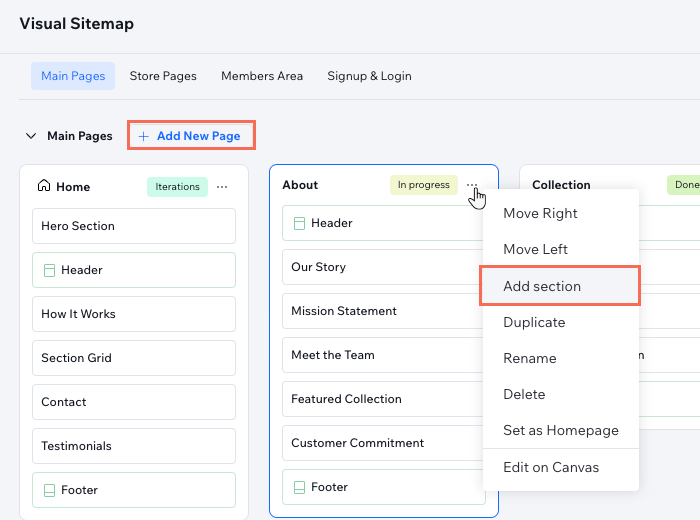
Você também pode passar o mouse sobre uma seção existente e clicar no ícone Adicionar seção  .
.
 .
.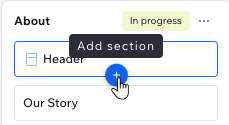
Mover páginas e seções
O sitemap visual permite que você reorganize páginas e seções facilmente, melhorando a flexibilidade e o trabalho em equipe envolvidos na definição da estrutura do site. Use o recurso de arrastar e soltar para mover páginas e seções livremente pelo sitemap ou mova-as uma posição para a esquerda ou direita (página)/para cima ou para baixo (seção).
Para mover uma página ou seção:
- Clique em Sitemap visual no lado esquerdo do editor.
- Escolha como mover a página ou seção:
- Arrastar e soltar: arraste e solte páginas e seções onde você precisar. Você pode mover seções entre páginas, se necessário.
- Mover em uma posição:
- Clique no ícone Mais ações ao lado da página ou seção.
- Selecione Mover para a direita/para a esquerda/para cima/para baixo.
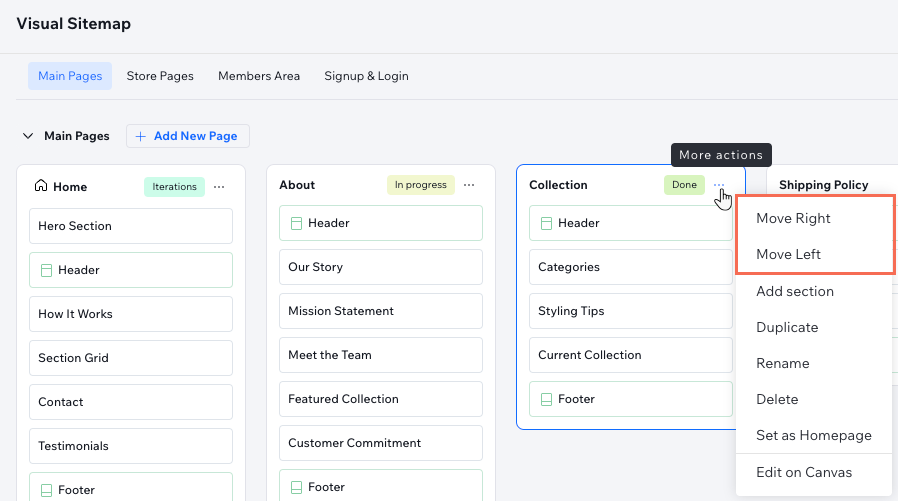
Definir o status da página
Você pode definir um status para cada página para indicar seu progresso. Isso é especialmente útil para equipes que colaboram em um site, mantendo todos alinhados sobre o andamento to trabalho.
Para definir o status da página:
- Clique em Sitemap visual no lado esquerdo do editor.
- Clique em Definir status ao lado da página relevante.
- Marque a página como Em andamento, Para fazer, etc.
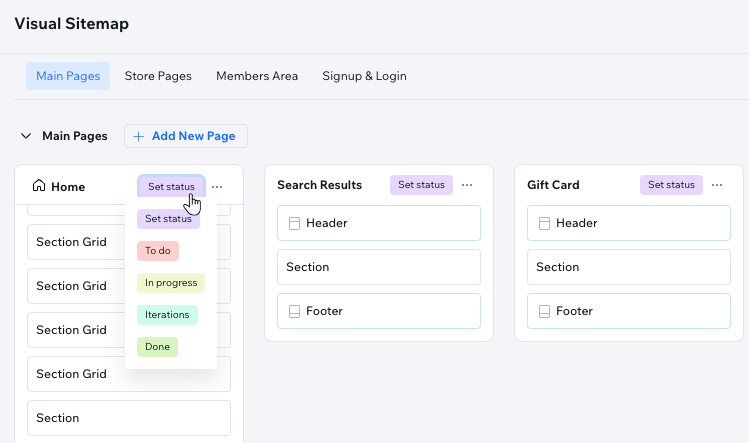
Exportar o sitemap
Compartilhe o sitemap com seu cliente. Essa é uma ótima maneira de garantir que eles aprovem a estrutura antes de prosseguir com o processo de design.
Para exportar o sitemap:
- Clique em Sitemap visual no lado esquerdo do editor.
- Clique no ícone Mais ações na parte superior.
- Selecione Exportar sitemap.
Dica: isso faz o download de um arquivo JPEG que contém o sitemap.
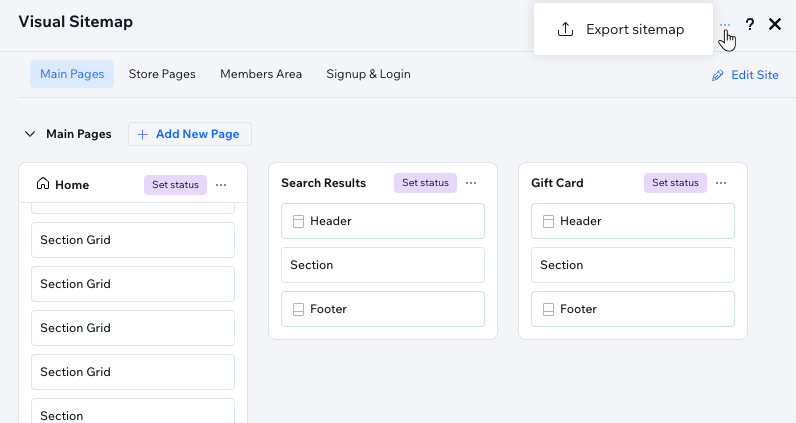
Perguntas frequentes
Clique nas perguntas abaixo para saber mais.
Como o sitemap exportado se parece?
Reordenar as páginas afeta o menu do site?
Ao mover seções, isso também as reordena na tela?


 no lado esquerdo do editor.
no lado esquerdo do editor. ao lado do nome da página relevante.
ao lado do nome da página relevante. na parte superior.
na parte superior. 
