Editor do Wix Studio: adicionar e gerenciar páginas
7 min de leitura
Use o painel Páginas para adicionar novas páginas do site e gerenciar as existentes. Altere as configurações das páginas, reordene-as para que fiquem organizadas como for melhor para você e exclua páginas que você não precisa mais.
Neste artigo, confira como gerenciar as páginas do site:
Navegar entre páginas:
Use o dropdown das páginas na parte superior do Editor do Wix Studio para navegar entre elas.

Adicionar uma página
Adicione novas páginas do site a partir do painel Páginas. Você pode escolher entre diferentes tipos de páginas.
As páginas são divididas em categorias para que você possa encontrá-las facilmente no painel. Alguns aplicativos (por exemplo: Wix Stores) adicionam páginas do site automaticamente para exibir conteúdo relevante, e essas páginas ficam em suas próprias categorias.
Dica:
Os sites do Wix Studio têm um limite de 100 páginas estáticas. As páginas dinâmicas são uma solução útil para essa limitação, pois permitem que você tenha uma quantidade ilimitada de páginas.
Para adicionar uma nova página:
- Clique em Páginas
 no lado esquerdo do Editor.
no lado esquerdo do Editor. - Clique em + Adicionar nova página na parte inferior.
- Selecione um tipo de página:
- Página: uma página em branco padrão.
- Página dinâmica: uma página que pode alterar seu conteúdo enquanto mantém o mesmo design e layout. Qualquer elemento que esteja conectado à sua Coleção de conteúdo muda de acordo com o item que está sendo visualizado.
- Insira o nome da página e pressione Enter no teclado.
Observação:
Novas páginas são exibidas automaticamente no menu principal do site.
Reordenar páginas no painel Páginas
Com o recurso de arrastar e soltar, você pode alterar a ordem das páginas no painel Páginas. Organize-as de uma forma que ajude você a trabalhar com mais eficiência.
A reorganização do painel Páginas não afeta a ordem das páginas no menu do site.
Para reordenar as páginas:
- Clique em Páginas
 no lado esquerdo do Editor.
no lado esquerdo do Editor. - Passe o mouse sobre a página relevante.
- Clique no ícone Reordenar
 ao lado da página e arraste-a para o local desejado.
ao lado da página e arraste-a para o local desejado.

Excluir uma página
Você pode remover páginas do site que não são mais relevantes a qualquer momento.
Dica:
Você também pode ocultar uma página temporariamente se não quiser que ela seja publicada por um tempo. Consulte Ocultar uma página abaixo.
Para excluir uma página:
- Clique em Páginas
 no lado esquerdo do Editor.
no lado esquerdo do Editor. - Clique no ícone Mais ações
 na página relevante.
na página relevante. - Clique em Excluir.
- Clique em Excluir página para confirmar.
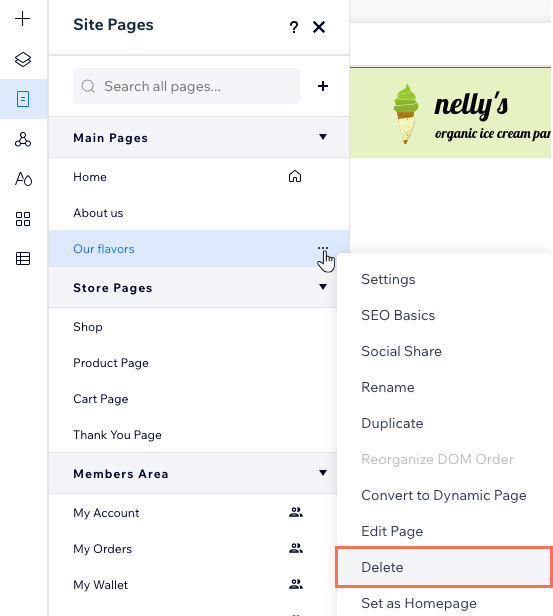
Ocultar uma página
Se você quiser ocultar uma página temporariamente, ou ainda está trabalhando em uma página e você não quer publicá-la ainda, você pode ocultá-la no menu e/ou nos resultados de busca. Os visitantes do site não podem acessar páginas ocultas a menos que você vincule a elas diretamente.
Clique abaixo para saber como:
Ocultar uma página do menu
Evitar que os motores de busca indexem a página
Alterar as configurações da página
Após adicionar uma nova página ao site, configure-a de um só lugar. Você pode alterar configurações como o nome da página, permissões, SEO e a forma como ela é compartilhada nas redes sociais.
Para alterar as configurações da página:
- Clique em Páginas
 no lado esquerdo do Editor.
no lado esquerdo do Editor. - Clique no ícone Mais ações
 na página relevante.
na página relevante. - Clique em Configurações.
- Configure a página clicando nas abas na parte superior do painel Configurações da página:
- Informações da página: altere o nome da página, defina-a como página inicial ou controle seu armazenamento em cache.
- Permissões: decida quem pode acessar esta página: Todos, Titulares de senha ou Apenas membros.
- SEO básico: configure como a página aparece em motores de busca, como o Google.
- Redes sociais: revise e personalize a aparência da página quando as pessoas a compartilham nas redes sociais.
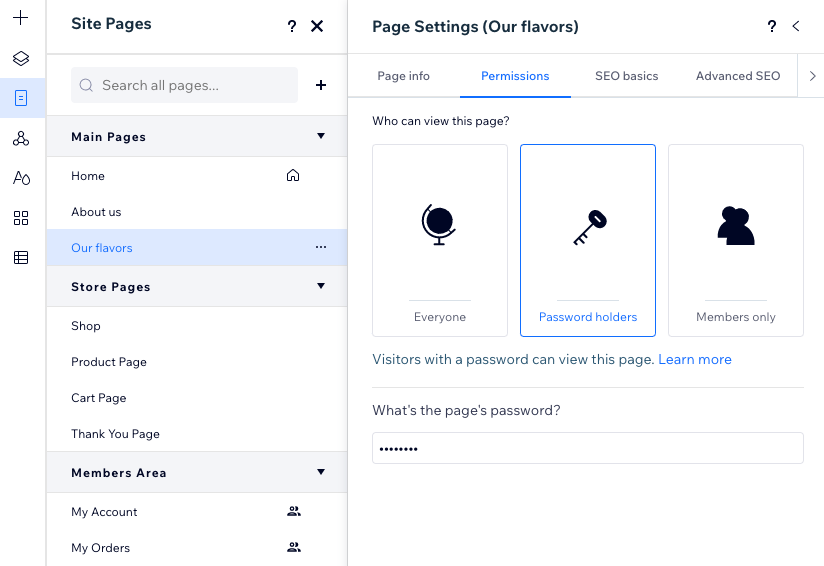
Personalizar as configurações de SEO da página
O Wix adiciona automaticamente configurações padrão de SEO para a tag de título, meta descrição e slug do URL da página. Você pode personalizar essas configurações para ajudar os motores de busca e as redes sociais a exibir informações relevantes sobre a página.
Para personalizar as configurações de SEO da página:
- Clique em Páginas
 no lado esquerdo do Editor.
no lado esquerdo do Editor. - Clique no ícone Mais ações
 na página relevante.
na página relevante. - Clique em SEO básico.
- Personalize qualquer uma das seguintes configurações de SEO:
- Slug do URL: esse texto é a última parte do URL da página. Você só deve alterar isso se for necessário para refletir o conteúdo da página. Recomendamos mantê-lo curto e de fácil leitura.
- Tag de título: adicione um título que resuma o conteúdo da página para aparecer nos resultados dos motores de busca.
- Meta descrição: adicione uma breve descrição do conteúdo na página. Essa descrição ajuda os visitantes a decidir se a página é relevante para eles.
- Clique na alavanca Permitir que motores de busca indexem esta página para definir se os motores de busca podem rastrear e indexar a página ou não:
- Ativada: os motores de busca indexam a página. As pessoas podem encontrar a página ao buscar palavras-chave e termos nos motores de busca.
- Desativada: os motores de busca não indexam a página. As pessoas não conseguem encontrar a página ao buscar por palavras-chave e termos nos motores de busca.
Editando o slug do URL?
O Wix cria automaticamente um redirecionamento 301 para a página de modo que o link antigo direciona ao novo link. Se você já redirecionou a página manualmente no passado, isso cria um conflito que você pode resolver no painel de SEO.
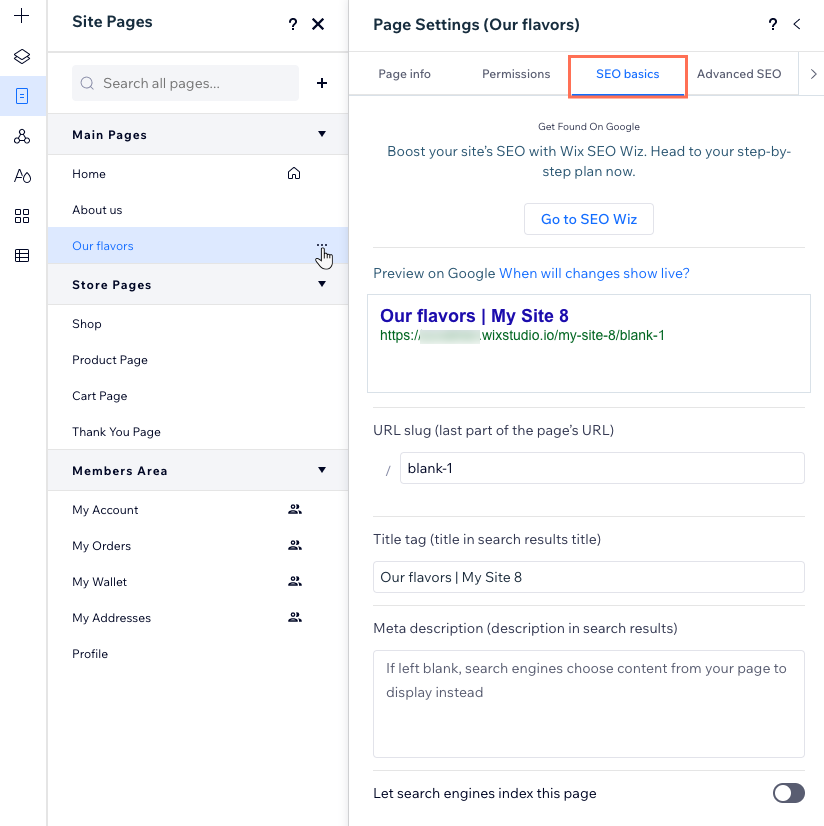
Esse artigo foi útil?
|
 .
.
