Solução de problemas do Wix Stores: o cliente não consegue aplicar o cupom
5 min
Neste artigo
- Verifique a visibilidade do link do código promocional
- Verifique se o cupom está desatualizado
- Verifique se o cupom está ativado
- Verifique se o cupom atingiu o limite de uso
- Verifique se o cliente adicionou um espaço em branco
Há uma série de razões pelas quais um cliente pode não conseguir inserir ou aplicar um código de cupom. Siga as etapas abaixo para identificar e resolver as causas mais comuns.
Verifique a visibilidade do link do código promocional
Se você desativou o link "Insira o código promocional" ou selecionou uma cor que é igual ou muito semelhante à cor do background do seu site, o botão ficará oculto ou difícil de ver.
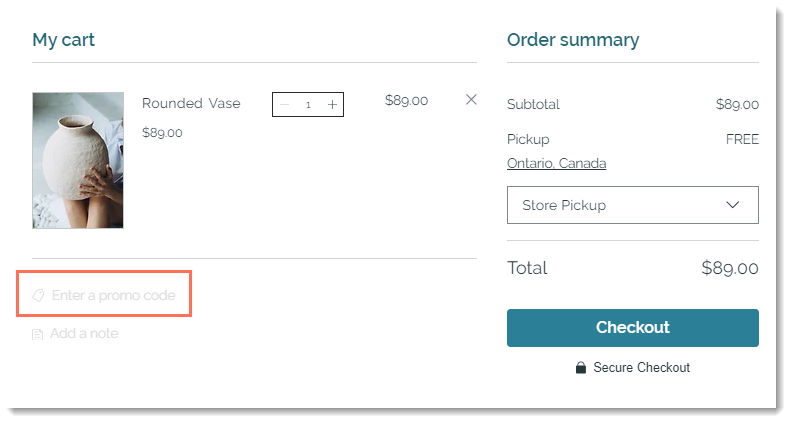
Você pode corrigir esse problema certificando-se de que o link do código promocional esteja ativado e a cor da fonte escolhida seja adequada.
Editor Wix
Editor do Wix Studio
- Vá para o seu editor.
- Clique em Páginas e menu
 no lado esquerdo do editor.
no lado esquerdo do editor. - Selecione uma opção:
- Meu site tem apenas Wix Stores:
- Clique em Páginas da loja.
- Clique em Página do carrinho.
- Meu site tem apenas Wix Bookings:
- Clique em Agendamentos.
- Clique em Página do carrinho.
- Meu site tem o Pedidos do Wix Restaurantes (Novo)/2 soluções de negócios:
- Clique em Carrinho e agradecimento.
- Clique em Página do carrinho.
- Meu site tem apenas Wix Stores:

- Clique no elemento Página do carrinho na sua página.
- Clique em Configurações.
- Clique na aba Configurações.
- Marque a caixa de seleção Link do código promocional.
- Selecione uma cor que torne o link visível:
- Clique na aba Design.
- Clique na caixa de cores em Links.
- Selecione uma cor que contraste com o background da página do carrinho.
Verifique se o cupom está desatualizado
Ao criar um cupom, você tem a opção de limitar quando ele pode ser usado. Por exemplo, você pode criar um cupom de "Promoção de Junho" e torná-lo ativo de 1º a 30 de junho. Os clientes que tentarem usá-lo fora dessas datas não poderão aplicar o cupom.
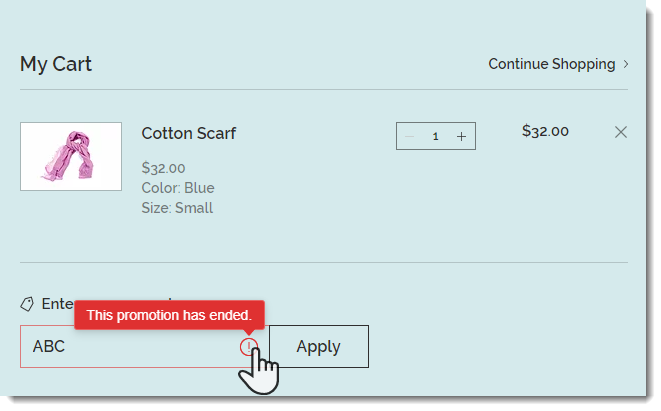
Se você optar por fazer isso, é possível editar as datas para tornar o cupom válido.
Para editar a data de início ou término:
- Vá para Cupons no painel de controle do seu site.
- (Opcional) Selecione Expirado no dropdown Status.
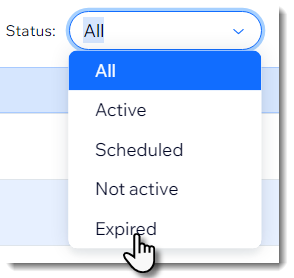
- Selecione o cupom relevante.
- Edite as datas de início ou término.
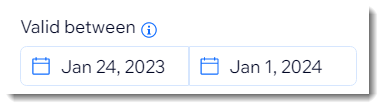
- Clique em Salvar.
Verifique se o cupom está ativado
Se você desativou um cupom e um cliente tentar usá-lo, ele não será aceito.

Você pode reativar um cupom a qualquer momento.
Para reativar um cupom:
- Vá para Cupons no painel de controle do seu site.
- (Opcional) Selecione Inativo no dropdown Status.
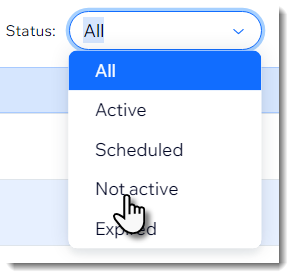
- Clique no ícone Mais ações
 ao lado do cupom relevante.
ao lado do cupom relevante. - Selecione Ativar.
Verifique se o cupom atingiu o limite de uso
Ao criar um cupom, você pode limitar o número de vezes que ele pode ser usado de duas maneiras: limite o uso total (por exemplo, as primeiras 50 pessoas recebem um desconto) ou você pode limitá-lo a um uso por pessoa.
Se um cupom foi usado além do número permitido de vezes, os clientes não poderão aplicá-lo.

Para remover limites de uso:
- Vá para Cupons no painel de controle do seu site.
- Selecione o cupom relevante.
- Selecione uma opção:
- Remover limitações: desmarque a caixa de seleção para remover quaisquer limitações colocadas no cupom.
- Editar o número total de usos: edite o número de vezes que o cupom pode ser usado.
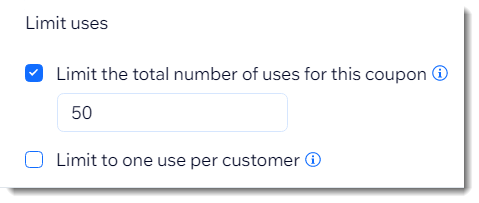
- Clique em Salvar.
Verifique se o cliente adicionou um espaço em branco
Se um cliente adicionar um espaço extra no seu cupom (por exemplo: Promo Abril ao invés de PromoAbril), o cupom se tornará inválido. Para resolver esse problema, peça ao seu cliente para copiar e colar o código do cupom sem fazer alterações.
Observações:
- Os cupons não diferenciam maiúsculas de minúsculas.
- Se um cupom foi aplicado a um pedido comprado com o método de pagamento manual, o número de cupons disponíveis (se limitado) é atualizado quando você altera o status do pedido para "pago".
Ainda precisa de ajuda?
Se o problema persistir, entre em contato conosco e ficaremos felizes em ajudar.


