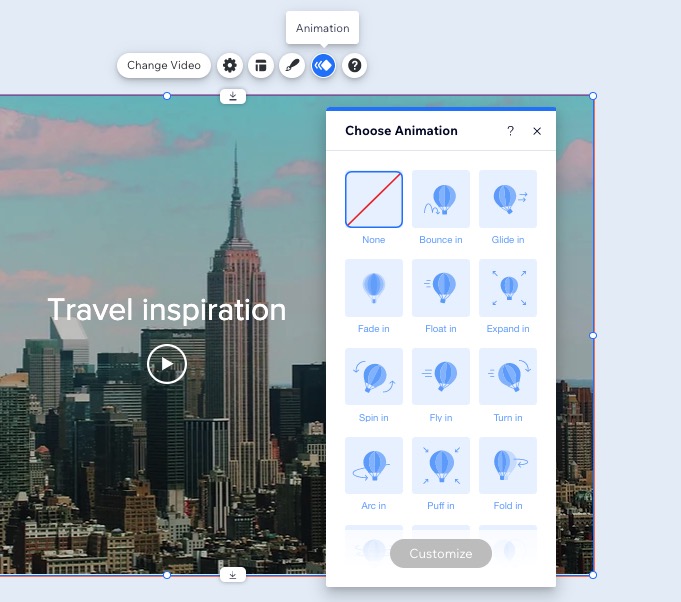Player de vídeo único: personalizar o player de vídeo único
4 min
Neste artigo
- Alterar o layout do player
- Personalizar o design do player
- Adicionar efeitos de animação ao player
Depois de adicionar e configurar o player de vídeo único, você pode personalizá-lo ajustando o design. Escolha uma imagem de capa, adicione uma borda, sombras e muito mais.
Além disso, se você configurar seu vídeo para reproduzir ao clicar, um botão de reprodução será exibido no vídeo. Você pode escolher o botão de reprodução desejado entre os designs predefinidos e alterar sua cor.
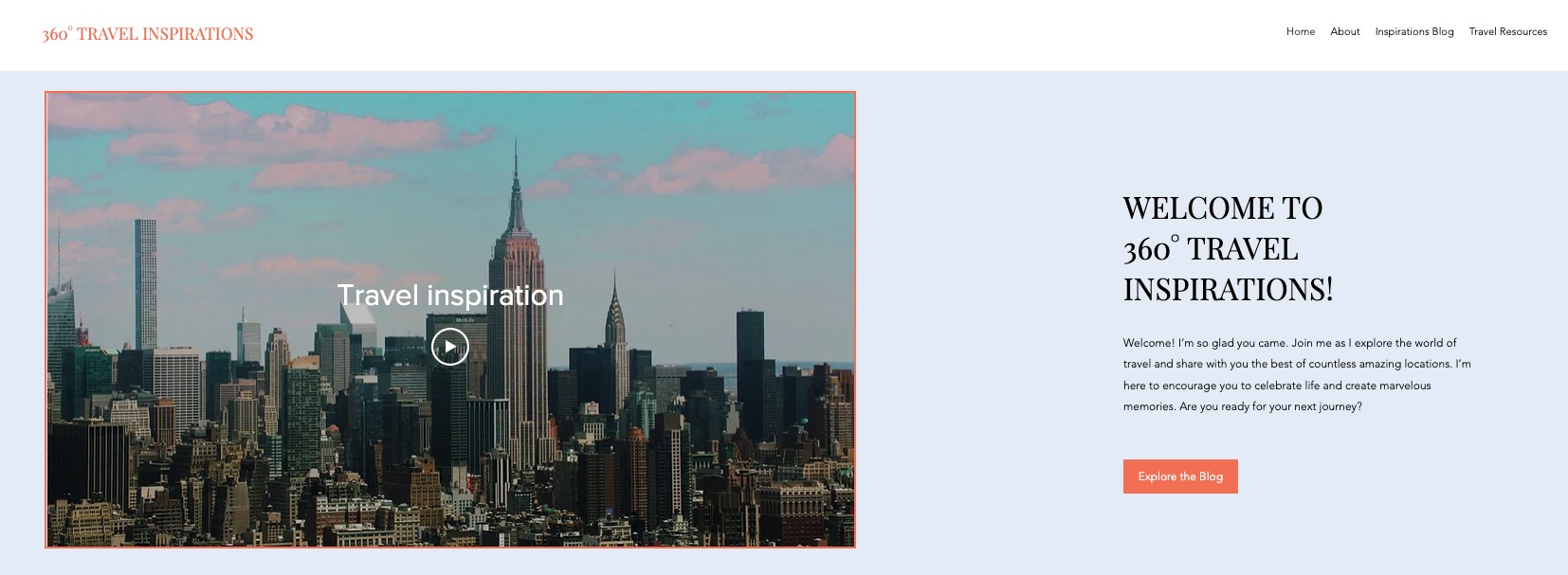
Alterar o layout do player
Escolha o layout que melhor combina com seu player de vídeo único e site. Você pode optar por mostrar o título do vídeo, o tamanho do botão de reprodução e se os controles de vídeo são exibidos ou não no player.
Para alterar o layout do player:
- Vá para o seu editor.
- Clique no player de vídeo único do Wix.
- Clique no ícone Layout
 .
. - Personalize o layout do seu player de vídeo único usando as opções disponíveis:
- Mostrar título do vídeo: clique na alavanca para mostrar ou ocultar o título do vídeo no player. Se ativada, insira o título do seu vídeo na caixa de texto.
- Tamanho do botão de reprodução: selecione o tamanho que você quer para o botão de reprodução de vídeo.
- Mostrar barra de controle: escolha quando os botões do vídeo são exibidos: Ao passar o mouse ou Nunca.
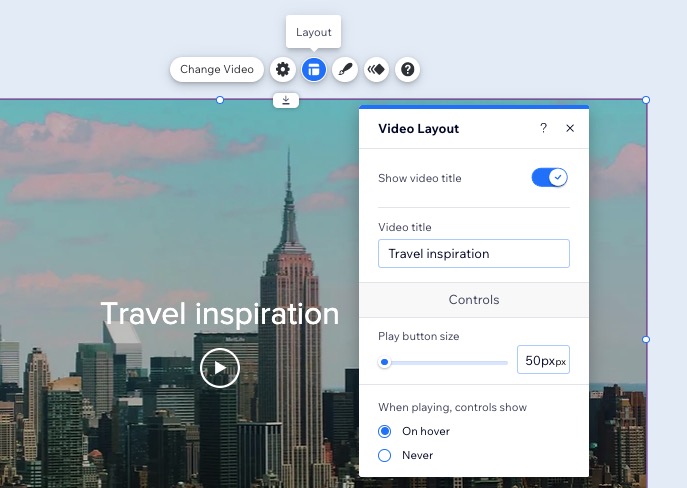
Personalizar o design do player
Aproveite sua liberdade criativa para personalizar os aspectos do design do seu player de vídeo único, como escolher uma imagem de capa, enquadrar com bordas, adicionar sombras e muito mais.
Para personalizar o design do player:
- Vá para o seu editor.
- Clique no player de vídeo único do Wix.
- Clique no ícone Design
 .
. - Personalize o design do player de vídeo único usando as opções disponíveis:
- Imagem de capa:
- Escolha uma imagem de capa gerada automaticamente para o seu vídeo ou faça upload da sua própria imagem.
- Desaparecer: ative para que a imagem de capa desapareça quando os visitantes do seu site clicarem para reproduzir.
- Cor e opacidade:
- Opacidade e cor da sobreposição: escolha a cor do background e ajuste a sua opacidade.
- Borda:
- Opacidade e cor: escolha a cor da borda e ajuste a sua opacidade.
- Largura: defina a largura da borda.
- Sombra:
- Ativar sombra: adicione uma sombra ao player de vídeo único.
- Ângulo: defina o ângulo em que a sombra é exibida.
- Distância: defina a que distância entre a sombra e o player de vídeo único.
- Tamanho: selecione o tamanho da sombra atrás do player de vídeo único.
- Borrado: selecione o borrado da sombra.
- Opacidade e cor: escolha a cor da sombra e ajuste a sua opacidade.
- Texto:
- Título e botão de reprodução: escolha a cor do título e do botão de reprodução.
- Tema: selecione o tema do texto no dropdown.
- Fonte: selecione o tipo de fonte no dropdown.
- Tamanho da fonte: escolha o tamanho da fonte.
- Escolha entre o texto em itálico ou negrito.
- Imagem de capa:
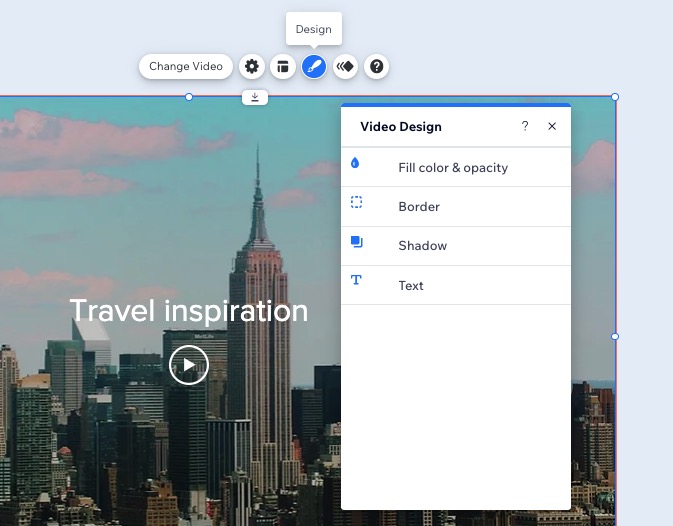
Adicionar efeitos de animação ao player
Você pode usar animações para causar impacto, adicionar efeitos interessantes ao seu site e destacar o player para que ele chame a atenção do visitante do site.
Depois de escolher o seu tipo de animação preferido nos templates, você pode personalizá-lo ainda mais. Escolha a velocidade com que a animação é reproduzida, a direção em que se move e quando a animação é reproduzida.
Para adicionar efeitos de animação ao seu player:
- Vá para o seu editor.
- Clique no player de vídeo único do Wix.
- Clique no ícone Animação
 .
. - Selecione a animação que deseja usar.
- Clique em Personalizar para fazer alterações na animação.
Observação: as opções de personalização dependem do efeito de animação escolhido.