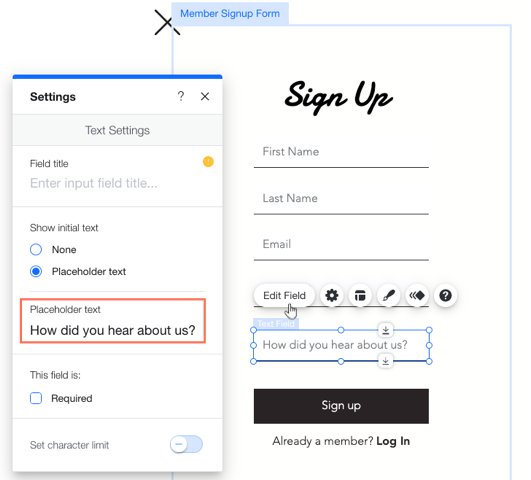Membros do site: mostrar campos de informações personalizadas nos perfis de membros
4 min
Neste artigo
- Etapa 1 | Adicione campos de informação personalizados aos perfis dos membros
- Etapa 2 | Certifique-se de que os campos personalizados são públicos
- Etapa 3 | Adicione os campos personalizados ao formulário de inscrição
- Etapa 4 | Edite o texto do placeholder dos campos
Depois de criar campos personalizados para coletar mais informações de seus membros, adicione-os ao formulário de inscrição e torne-os públicos. Isso faz com que as respostas do membro apareçam automaticamente em seu perfil, o que é uma ótima maneira de ajudar as pessoas a se conhecerem.
Confira um exemplo
Antes de começar:
Certifique-se de que você adicionou um formulário de inscrição personalizado ao seu site. Você não pode adicionar campos personalizados ao formulário de inscrição padrão.
Etapa 1 | Adicione campos de informação personalizados aos perfis dos membros
O primeiro passo é criar os novos campos que você eventualmente conectará ao formulário de inscrição. Você adiciona esses campos e os personaliza como preferir no painel de controle do seu site. Usando a visualização à direita, você pode ver como o perfil fica para seus membros.
Para adicionar campos de informações personalizados aos perfis dos membros:
- Vá para Membros do site no painel de controle do seu site.
- Clique no dropdown Mais ações.
- Clique em Gerenciar informações do membro.
- Clique em + Adicionar mais campos na parte inferior.
- (No pop-up) Clique em + Adicionar campo personalizado.
- Insira os detalhes do campo personalizado:
- Nome do campo: insira o título do campo.
- Privacidade do campo: escolha Público no dropdown para que essas informações apareçam na página de perfil dos membros.
- Tipo do campo: escolha o tipo de informação que seus membros devem fornecer.
- Clique em Salvar.
- (Opcional) Repita os passos 5 a 7 para adicionar outros campos personalizados.
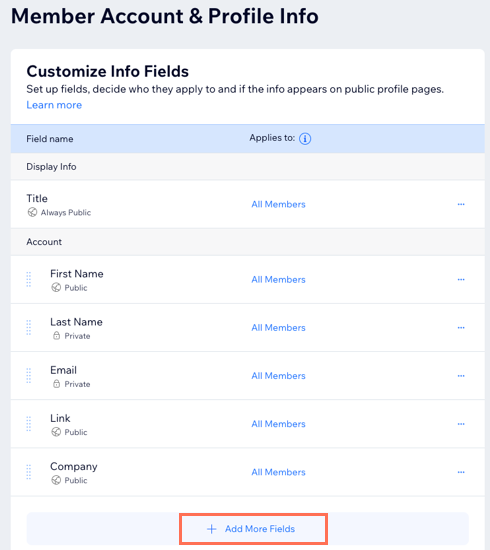
Etapa 2 | Certifique-se de que os campos personalizados são públicos
Para que os campos apareçam no formulário de inscrição (e perfis de membros), você precisa definir a privacidade deles como Público. Se você vir um campo definido como privado na página Personalizar campos de informações, você pode editá-lo para que ele apareça nos perfis dos seus membros.
Para tornar um campo público:
- Vá para Membros do site no painel de controle do seu site.
- Clique em Mais ações no canto superior direito.
- Clique em Gerenciar informações do membro.
- Passe o mouse sobre o campo relevante e clique em Editar.
- Escolha Público no dropdown Privacidade do campo.
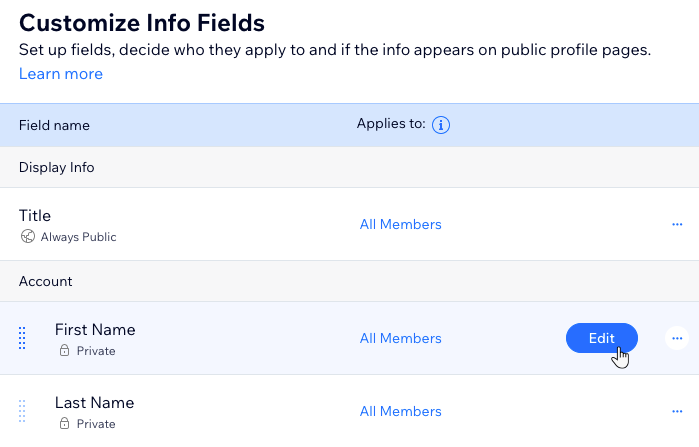
Dica:
Certifique-se de que as configurações do campo se aplicam a Todos os membros.
Etapa 3 | Adicione os campos personalizados ao formulário de inscrição
Após criar campos personalizados no painel de controle e torná-los públicos, acesse seu site no editor e adicione os novos campos ao formulário de inscrição.
Para conectar os campos personalizados ao formulário de inscrição:
- Clique em Páginas e menu
 no lado esquerdo do editor.
no lado esquerdo do editor. - Clique em Inscrição e login.
- Clique em Formulário de inscrição (personalizado).
- Clique em Adicionar campo.
- Clique em Campos dos membros.
- Clique no ícone Adicionar
 ao lado dos seus novos campos personalizados para adicioná-los ao formulário de inscrição.
ao lado dos seus novos campos personalizados para adicioná-los ao formulário de inscrição.

Qual é a próxima etapa?
Os novos campos aparecem no formulário de inscrição. A seguir, você pode editar o texto que aparece no campo para que os visitantes saibam quais informações eles devem adicionar.
Etapa 4 | Edite o texto do placeholder dos campos
A última etapa é dar aos seus novos campos um título e/ou texto do placeholder para que os novos membros saibam quais informações devem inserir. Depois que eles terminarem de se inscrever, as respostas dos seus membros serão exibidas automaticamente em seus perfis.
Para editar o texto do placeholder de um campo:
- Clique no novo campo que você acabou de adicionar ao formulário de inscrição.
- Clique em Editar campo.
- Dependendo do que você precisa, insira um título em Titulo do campo e/ou texto em Texto do placeholder.