Funções Wix: adicionar taxas adicionais no checkout
8 min
Neste artigo
- Taxa de embalagem frágil
- Taxa de formulário de pagamento
- Taxa de transação
- Perguntas frequentes
Cobre taxas adicionais com base em informações como pedidos, informações do cliente ou informações de envio. Por exemplo, aplique uma taxa de manuseio extra quando os clientes comprarem produtos frágeis na sua loja. Depois de configurar e ativar uma função de taxas adicionais, ela revisa automaticamente os dados inseridos para calcular as taxas necessárias. As taxas são exibidas no checkout e adicionadas ao total do cliente.
Os templates de taxas adicionais atuais incluem uma taxa de embalagem frágil, uma taxa de formulário de pagamento e uma taxa de transação. Este artigo fornece instruções passo a passo para configurar cada template. Você também pode criar uma função do zero e adicionar sua própria lógica personalizada.
Estamos lançando mais funções e atualizando nossa lista de templates com novas opções para atender às necessidades específicas do seu negócio.
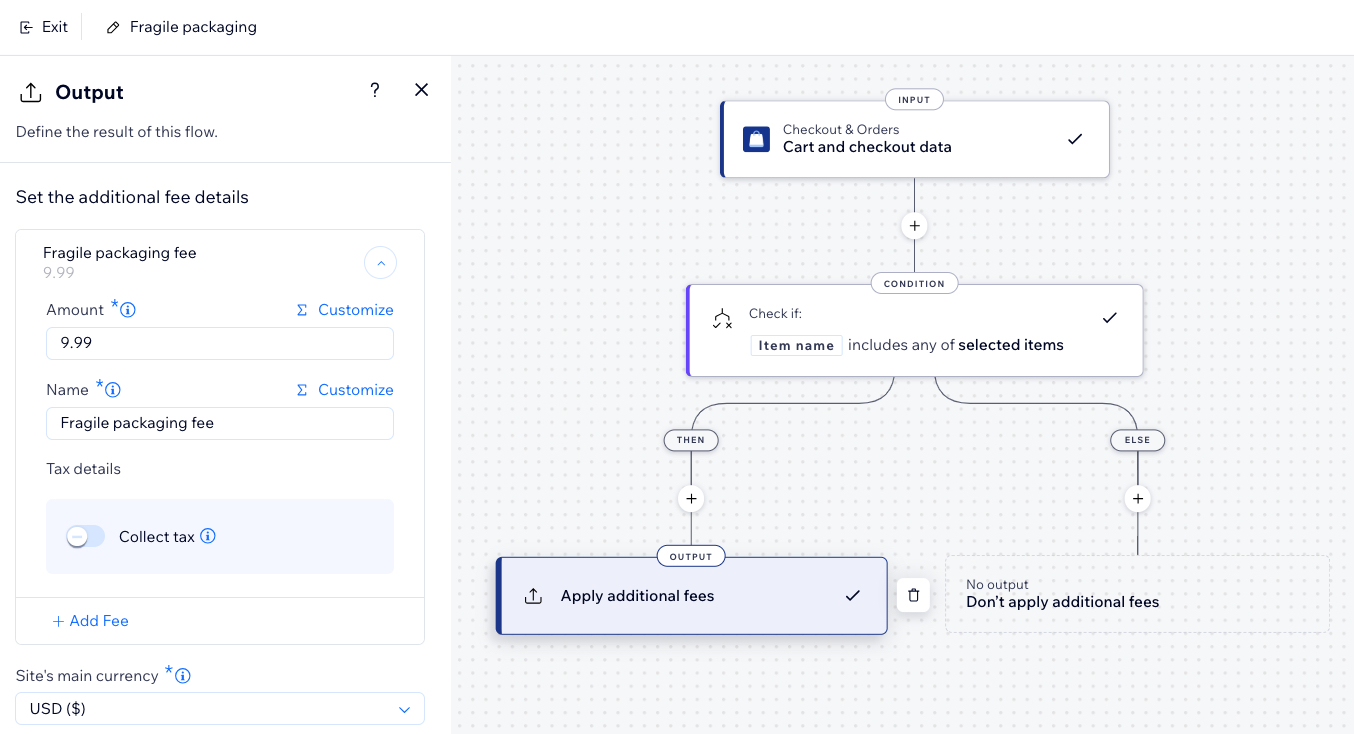
Taxa de embalagem frágil
Aplique uma taxa de embalagem quando itens frágeis específicos são adicionados ao carrinho para obter proteção adicional de envio. Isso é útil para cobrir custos adicionais associados a embalar itens delicados com segurança.
Para criar uma função de taxa de embalagem frágil:
- Vá para Funções no painel de controle do seu site.
- No catálogo de funções, clique em Criar função em Taxas adicionais.
- Selecione Taxa de embalagem frágil e clique em Usar template.
- No construtor de funções, clique na etapa Condição para atualizar sua lógica.
- Clique em "Nome do item" para atualizar a condição que corresponda às necessidades do seu negócio (por exemplo: atualize os nomes padrão dos produtos para que correspondam aos nomes dos produtos da sua loja).
Dica:
Clique na propriedade Nome do item para alterá-lo. Por exemplo, você pode definir a condição para verificar o "ID do item" em vez do nome do item.
- Clique em Aplicar para salvar a condição.
- Clique na etapa Saída.
- Defina os detalhes da taxa adicional, incluindo o valor da taxa (não incluindo impostos) e o nome da taxa exibido no checkout.
- (Opcional) Clique na alavanca Coletar impostos para tornar a taxa adicional tributável (essa é calculada com base nas configurações de impostos do seu site).
- (Opcional) Clique em + Adicionar taxa para adicionar outra taxa.
- Selecione a moeda principal do seu site no dropdown.
Observação: a função não funcionará se a moeda selecionada não corresponder à moeda do seu site. - Clique em Aplicar para salvar a saída.
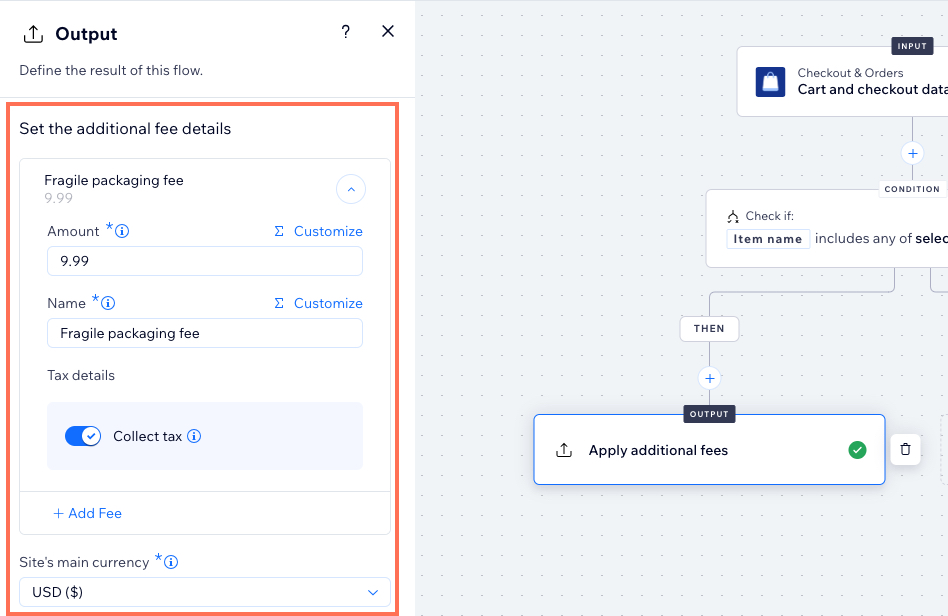
- Dê um nome à sua função no canto superior esquerdo. Ele é visível apenas para você.
- Clique em Ativar no canto superior direito.
Depois que a função é ativada, os clientes veem a taxa de embalagem frágil no checkout quando os critérios da função forem atendidos.
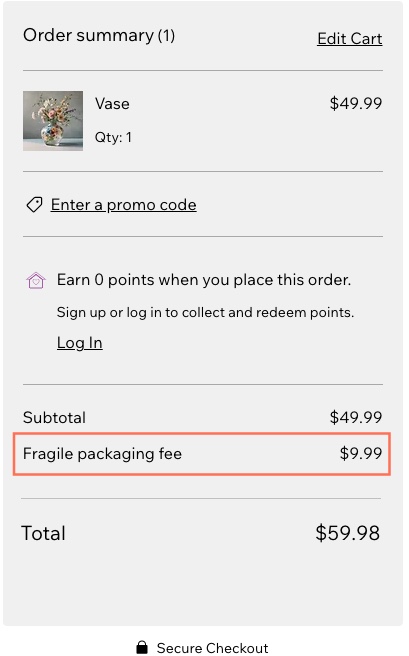
Taxa de formulário de pagamento
Aplique taxas adicionais a todos os pedidos feitos através do Formulários Wix no seu site.
Importante:
A condição desse template inclui o ID do app Formulários Wix, garantindo que todos os formulários de pagamento no seu site sejam verificados. Não remova o ID do app, pois ele é essencial para a funcionalidade. Um ID do app é um identificador exclusivo para todos os apps do Wix (cada um tem seu próprio ID, incluindo Wix Stores, Wix Bookings, etc). Saiba mais sobre IDs do app.
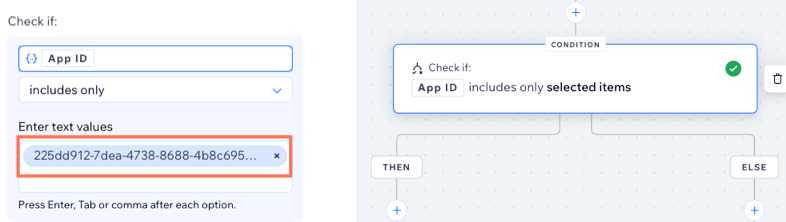
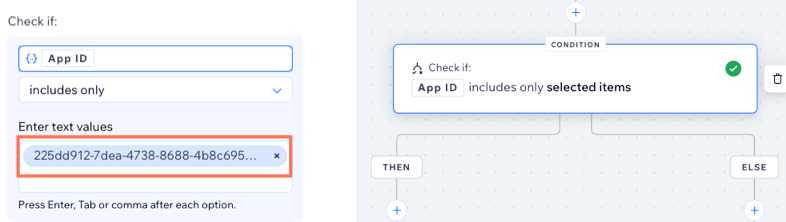
Para criar uma função de taxa de formulário de pagamento:
- Vá para Funções no painel de controle do seu site.
- No catálogo de funções, clique em Criar função em Taxas adicionais.
- Selecione Taxa de formulário de pagamento e clique em Usar template.
- Clique na etapa Saída no construtor de funções.
- Defina os detalhes da taxa para todos os formulários de pagamento no seu site, incluindo o valor e o nome da taxa exibido no checkout.
- (Opcional) Clique na alavanca Coletar impostos para tornar a taxa adicional tributável (calculada com base nas configurações de impostos do seu site).
- (Opcional) Clique em + Adicionar taxa para adicionar outra taxa.
- Selecione a moeda principal do seu site no dropdown.
Observação: a função não funcionará se a moeda selecionada não corresponder à moeda do seu site. - Clique em Aplicar para salvar a saída.

- Dê um nome à sua função no canto superior esquerdo. Ele é visível apenas para você.
- Clique em Ativar no canto superior direito.
Depois que a função é ativada, os clientes veem a taxa de formulário de pagamento no checkout quando fazem uma compra através de um formulário no seu site.
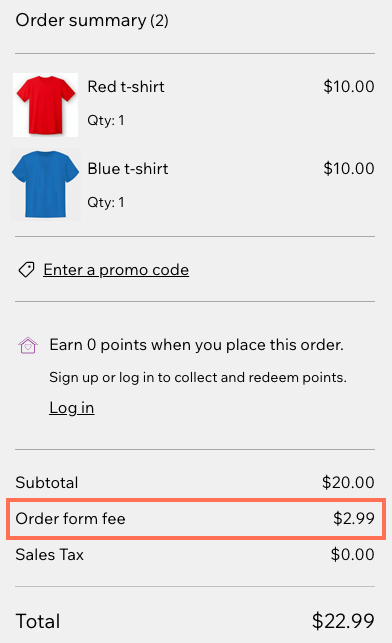
Taxa de transação
Crie uma função que cobra dos clientes uma taxa de transação fixa por pedido. Como esse template não inclui uma condição, isso significa que a taxa de transação será aplicada a todos os pedidos feitos no seu site.
Para criar uma função de taxa de transação:
- Vá para Funções no painel de controle do seu site.
- No catálogo de funções, clique em Criar função em Taxas adicionais.
- Selecione Taxa de transação e clique em Usar template.
- Defina os detalhes da taxa adicional, incluindo o valor da taxa (não incluindo impostos) e o nome da taxa de transação exibido no checkout.
- (Opcional) Clique na alavanca Coletar impostos para tornar a taxa adicional tributável (calculada com base nas configurações de impostos do seu site).
- (Opcional) Clique em + Adicionar taxa para adicionar taxas adicionais.
- Selecione a moeda principal do seu site no dropdown.
Observação: a função não funcionará se a moeda selecionada não corresponder à moeda do seu site. - Clique em Aplicar para salvar a saída.

- Dê um nome à sua função no canto superior esquerdo. Ele é visível apenas para você.
- Clique em Ativar no canto superior direito.
Depois que a função é ativada, os clientes veem uma taxa de transação fixa no checkout.
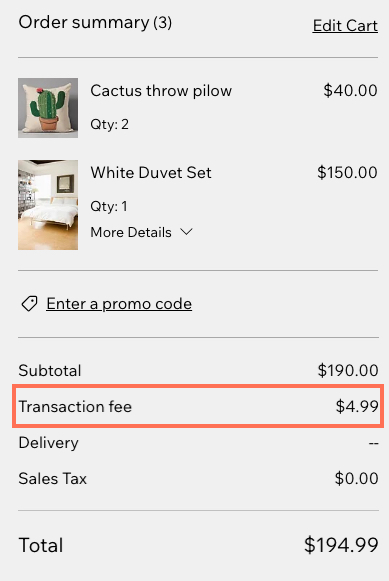
Perguntas frequentes
Clique nas perguntas abaixo para saber mais.
O que é uma função?
Com quais apps do Wix posso criar funções?
Quais são os diferentes componentes que compõem um fluxo de função?
Posso personalizar ainda mais a condição e a saída de um template?
Qual é a diferença entre Funções Wix e Automações Wix?



