Formulários Wix: criar respostas de email automatizadas para envios de formulários
4 min
Neste artigo
- Enviar um email automatizado após o envio do formulário
- Perguntas frequentes
Crie automações para cada envio de formulário no seu site. Quando um visitante envia um formulário, pode ser útil enviar automaticamente um email para agradecer ou um email para informar sua equipe.
Por exemplo, dê as boas-vindas aos novos assinantes do site ao enviar um email de agradecimento ou um email de "próximas etapas" quando um formulário de candidatura de emprego for enviado.
Dica:
O Formulários Wix vem automaticamente com automações recomendadas que você pode ativar ou personalizar para adaptá-las ao seu negócio. Por exemplo, em vez de enviar um email, você pode criar uma nova tarefa para você ou um membro da equipe, enviar uma mensagem de chat e muito mais.
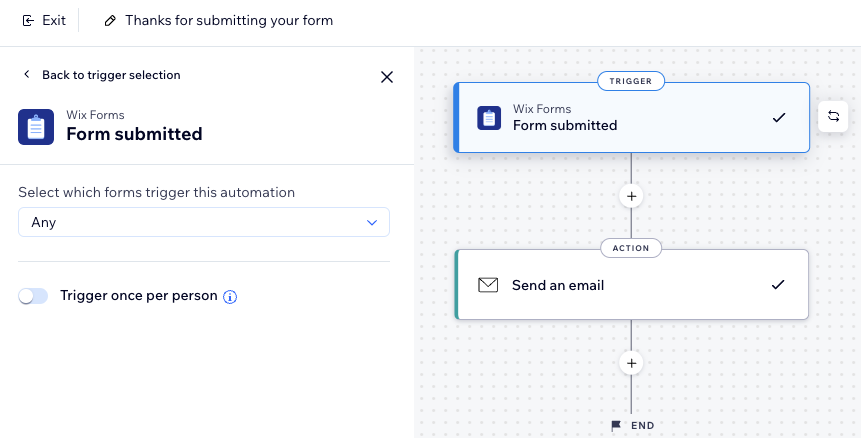
Enviar um email automatizado após o envio do formulário
Envie emails automatizados sempre que um visitante enviar um formulário no seu site. Simplifique sua comunicação e certifique-se de que seus visitantes e membros da equipe sejam notificados prontamente e sem esforço manual.
Importante:
Para que as automações sejam enviadas com sucesso, seu formulário deve conter um campo que corresponda à ação que você deseja automatizar. Por exemplo, se você quiser enviar um email automatizado, seu formulário precisa ter um campo de email.
Para enviar um email automatizado:
- Vá para Automações no painel de controle do seu site.
- Clique em + Nova automação no canto superior direito.
- Clique em + Criar do zero.
- Dê um título à sua automação.
- Selecione Formulários enviados como seu gatilho.
Observação: ao criar ou editar uma automação, você terá duas opções para gatilhos do Formulários Wix. O ícone azul define um gatilho para o novo Formulários Wix e o ícone vermelho para o Formulários Wix antigo. Saiba mais sobre o Formulários Wix antigo e o novo
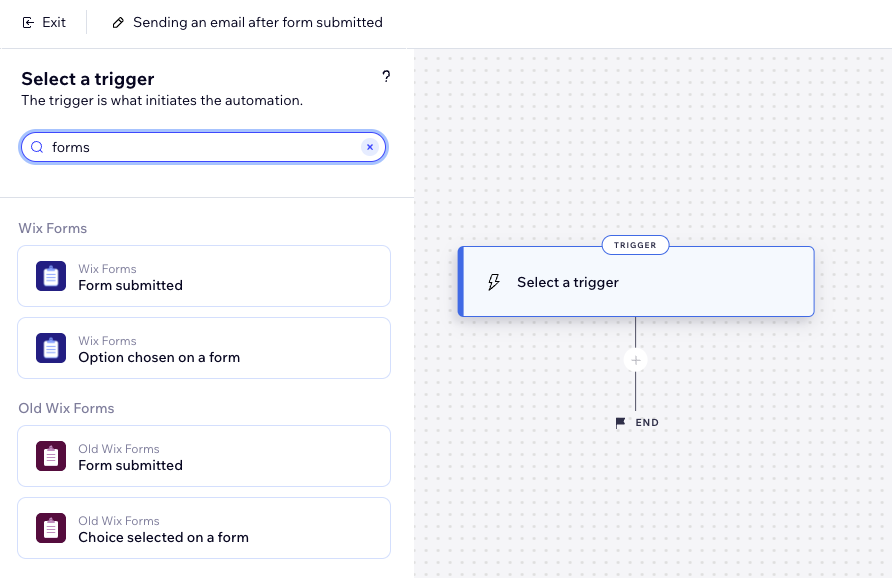
- Clique no menu dropdown para selecionar quais formulários acionam essa automação:
- Qualquer um: qualquer formulário enviado aciona esta automação.
- Específico: selecione um formulário específico que aciona essa automação quando enviado.
- (Opcional) Ative a alavanca Acionar 1 vez por pessoa para limitar a frequência do gatilho:
- Selecione a pessoa dos dados do gatilho: decida com que frequência a automação pode ser acionada para a mesma pessoa (por exemplo: ID do contato, ID do contato do autor do post, ID do visitante, etc).
Dica: essa opção é útil para gatilhos que podem ocorrer repetidamente. - Acionar 1 vez por pessoa a cada: marque essa caixa de seleção se quiser definir um período específico de tempo que deve passar antes que a automação seja acionada novamente para a mesma pessoa.
- Selecione a pessoa dos dados do gatilho: decida com que frequência a automação pode ser acionada para a mesma pessoa (por exemplo: ID do contato, ID do contato do autor do post, ID do visitante, etc).
- Clique em Aplicar na parte inferior.
- (Opcional) Clique em + para adicionar à sua automação:
- Uma pausa entre um gatilho e sua ação, para que a ação ocorra após um determinado período de tempo.
- Uma condição para fazer com que a automação ocorra quando determinadas condições forem atendidas.
- Configure o email automatizado:
- Clique em + para adicionar uma etapa.
- Clique em Ação.
- Selecione Enviar email e escolha para quem você deseja enviar o email:
Seus remetentes de formulário
Você ou os colaboradores do seu site
Perguntas frequentes
Clique nas perguntas abaixo para saber mais.
Posso enviar um email para as pessoas que enviaram um formulário e para os colaboradores do meu site na mesma automação?
Por que meus formulários não aparecem nas opções da automação?
O que mais posso automatizar quando alguém envia um formulário?
Posso acessar as automações diretamente a partir das configurações do meu formulário?
O que é conteúdo personalizado?


