As regras melhoram a forma como você coleta as informações do formulário com base nas respostas dos visitantes. O que um visitante inserir em um campo no formulário pode determinar se outro campo deve ser mostrado, oculto, obrigatório ou opcional.
Cada regra inclui uma condição e uma ação: se o seu visitante preencher um determinado campo ou deixá-lo em branco (condição), outro campo do seu formulário reage de acordo (ação). Você também pode fazer com que seu formulário reaja a uma determinada seleção que um visitante faz em um campo de múltipla escolha.
Confira um exemplo de como um negócio usa regras para seus formulários
Juliana é uma instrutora fitness. No formulário de contato, ela quer dar aos clientes a opção de inscrever-se para receber emails de marketing sobre promoções de aulas. Se eles se inscreverem, ela quer dar a eles o controle de como recebem emails de marketing.
Juliana configura uma regra pela qual, se alguém marcar "Sim, quero assinar a sua newsletter", um campo dropdown é mostrado. O dropdown é configurado para oferecer opções de email semanais ou mensais.
Se o cliente não marcar o campo "Sim, quero assinar a sua newsletter", o dropdown será oculto.
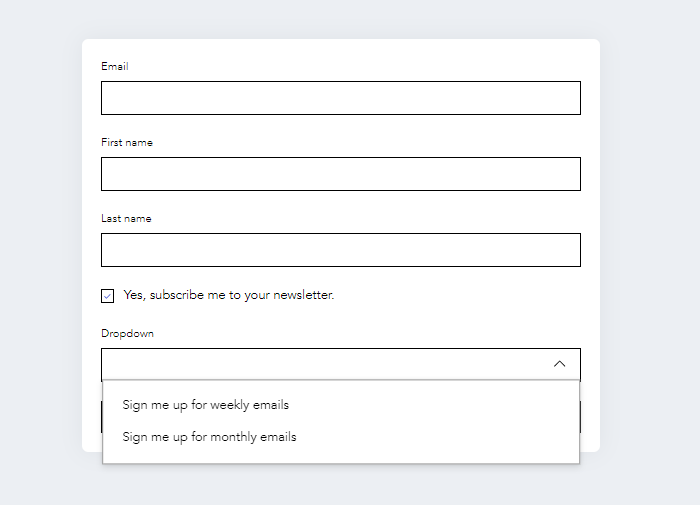
Criar novas regras
As regras permitem que você personalize a experiência do usuário. Personalize o formulário com base nas escolhas dos usuários e crie uma interação personalizada para seus visitantes. Por exemplo, configure uma regra na qual a seleção do visitante em um campo específico determine qual campo aparece a seguir.
Para criar novas regras para o seu formulário:
- Clique no formulário relevante no editor.
- Clique em Editar formulário.
- Clique no ícone Regras
 à direita.
à direita. - Clique em + Adicionar regra.
Observação: para ativar as regras, seu formulário deve ter no mínimo 2 campos. - Preencha as seções:
Escolha uma condição (Se)
- Selecione o campo no qual você deseja basear a regra no dropdown em Este campo.
- Selecione a condição para a regra no dropdown (por exemplo: está vazio, está preenchido, é igual a, etc).
- (Opcional) Adicione outra condição a essa regra.
- Clique em + Adicionar condição para adicionar outra condição.
- Escolha se as condições devem ser combinadas com E ou Ou.
- E: ambas as condições precisam ser atendidas.
- Ou: qualquer uma das condições precisa ser atendida.
Decida sobre o resultado (Então)
- Selecione o campo no qual você deseja basear a regra no dropdown em Este campo.
- Selecione a condição para a regra no dropdown (por exemplo: está oculto, visível, opcional, obrigatório).
Dica: você pode selecionar mais de um campo para aplicar o mesmo resultado. - (Opcional) Clique em + Adicionar regra para adicionar outra regra.
6. Clique em Salvar regra.
7. Clique em Salvar no canto superior direito para salvar o formulário.
Gerenciar as regras do formulário
As regras do seu formulário são salvas em um só lugar, para que você possa acompanhá-las e modificá-las conforme necessário. Se o seu formulário incluir muitas regras, use filtros para encontrar rapidamente a regra que você deseja verificar ou editar. Reordene as regras para que seja mais fácil trabalhar com elas e exclua as que você não precisa mais.
Para gerenciar as regras do seu formulário:
Solução de problemas de regras do formulário
Se as regras do seu formulário não estiverem funcionando, revise-as e procure uma solução abaixo.
Para solucionar problemas com as regras do seu formulário:
- Clique no formulário relevante no editor.
- Clique em Editar formulário.
- Clique no ícone Regras
 à direita e revise a lista de Regras condicionais.
à direita e revise a lista de Regras condicionais. - Procure uma solução para o problema:
Uma regra quebrada significa que um campo no formulário foi excluído.
Para resolver esse problema, faça o seguinte:
- Restaure um campo excluído:
- Clique no ícone Adicionar
 à direita.
à direita. - Clique em Campos excluídos.
- Clique no ícone Mais ações
 .
. - Clique em Restaurar campo.
- Clique em Salvar no canto superior direito para salvar o formulário.
- Edite a regra:
- Clique no ícone Mais ações
 ao lado da regra relevante e selecione Editar.
ao lado da regra relevante e selecione Editar. - Encontre o campo excluído e selecione um campo diferente no dropdown.
- Clique em Salvar Regra.
- Clique em Salvar no canto superior direito para salvar o formulário.
- Exclua a regra:
- Clique no ícone Mais ações
 ao lado da regra relevante e selecione Excluir.
ao lado da regra relevante e selecione Excluir. - Clique em Salvar no canto superior direito para salvar o formulário.
A opção de um campo foi excluída
Se a sua regra se referir a uma determinada opção em um campo de seleção (resposta única, múltipla escolha ou dropdown) e você excluir essa opção, a regra não será aplicada ao formulário.
Para resolver isso, siga uma das seguintes opções:
- Adicione novamente a opção que não aparece:
- Selecione o campo no formulário.
- Clique em + Adicionar opção à direita.
- Digite o nome da opção.
Observação: o nome deve ser digitado da mesma forma para que se conecte à regra. - Clique em Salvar no canto superior direito para salvar o formulário.
- Edite a regra:
- Clique no ícone Mais ações
 ao lado da regra relevante e selecione Editar.
ao lado da regra relevante e selecione Editar. - Encontre o campo vazio e selecione um campo diferente no dropdown.
- Clique em Salvar Regra.
- Clique em Salvar no canto superior direito para salvar o formulário.
- Exclua a regra:
- Clique no ícone Mais ações
 ao lado da regra relevante e selecione Excluir.
ao lado da regra relevante e selecione Excluir. - Clique em Salvar no canto superior direito para salvar o formulário.
Uma regra está em conflito com outra regra
Se você tiver regras que entram em conflito, a última regra adicionada é a que se aplica.
Para resolver isso, revise suas regras que têm a mesma condição e usam o mesmo campo para o resultado. Em seguida, faça o seguinte:
- Edite uma regra: altere uma regra para que as regras não entrem em conflito.
- Clique no ícone Mais ações
 ao lado da regra relevante e selecione Editar.
ao lado da regra relevante e selecione Editar. - Faça as alterações relevantes na regra.
- Clique em Salvar Regra.
- Clique em Salvar no canto superior direito para salvar o formulário.
- Exclua uma regra:
- Clique no ícone Mais ações
 ao lado da regra relevante e selecione Excluir.
ao lado da regra relevante e selecione Excluir. - Clique em Salvar no canto superior direito para salvar o formulário.
- Adicione uma regra: clique em + Adicionar regra e siga as etapas.
Por exemplo, se você tiver 2 regras que começam com "Se um campo de seleção for igual à Opção 1", com as seguintes regras "Então uma resposta curta é opcional" e "Então uma resposta curta é obrigatória", você precisa excluir uma das regras que entram em conflito.
Perguntas frequentes
Clique nas perguntas para saber mais sobre as regras do seu site.
Quantas regras posso adicionar ao meu formulário?
Você pode adicionar até 3 regras ao usar o Formulários Wix gratuitamente. Para adicionar mais,
faça upgrade do seu site.
Posso tornar um campo obrigatório?
Sim, ao selecionar as regras para um campo, você pode optar por tornar o resultado obrigatório.
Por exemplo, se o campo "Você tem uma experiência profissional relevante?" estiver preenchido, você pode optar por fazer com que o campo "Quantos anos de experiência você tem?" seja obrigatório.
Como posso ver como minha regra aparece no meu site?
Você pode ver sua nova regra em ação ao visualizar seu formulário (para formulários novos) ou ao visualizar seu site no editor (para os formulários antigos).
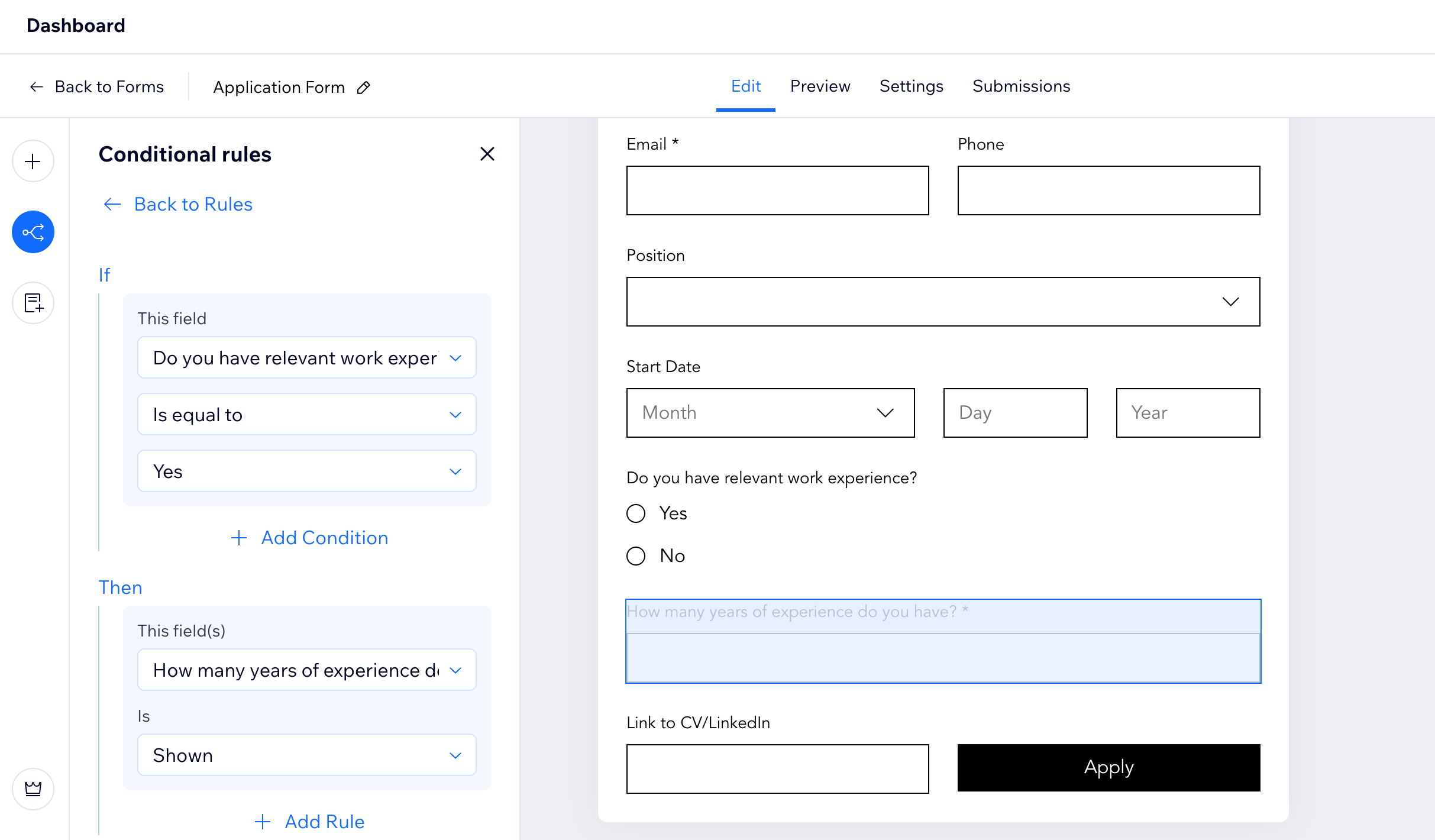
 à direita.
à direita. à direita.
à direita.
 à direita e revise a lista de Regras condicionais.
à direita e revise a lista de Regras condicionais.

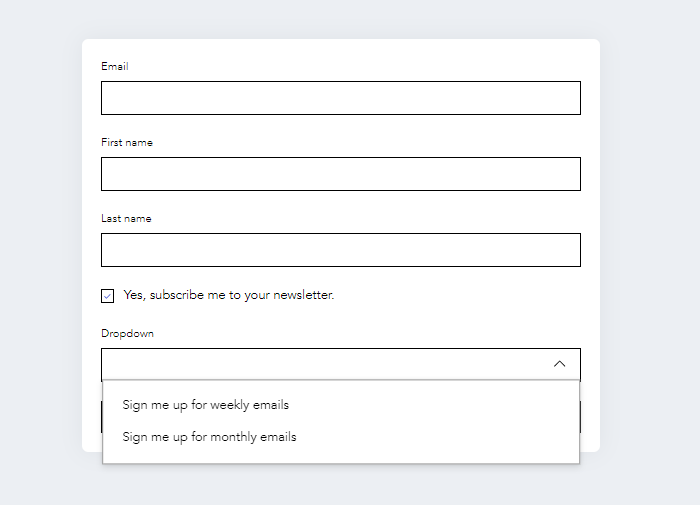


 ao lado da regra relevante e selecione Editar.
ao lado da regra relevante e selecione Editar.
 à direita.
à direita. .
.

