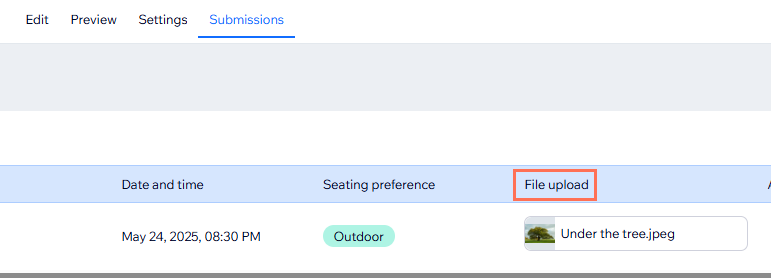Formulários Wix: adicionar um campo de upload de arquivo
6 min
Neste artigo
- Adicionar um campo de upload de arquivo a um formulário do site
- Acessar arquivos carregados
Colete informações dos visitantes ao adicionar um campo de upload de arquivo ao seu formulário. O campo de upload de arquivo é compatível com vídeos, imagens, áudios, documentos e arquivos compactados. Peça aos visitantes para fazer upload de seu currículo para um formulário de candidatura a emprego, imagens para um formulário de consultoria, vídeos de explicação e mais.
Leia mais sobre formatos de arquivo e limites de tamanho
Importante:
O campo de upload de arquivo é um recurso premium para formulários do site. Saiba mais sobre como fazer upgrade do Formulários Wix.
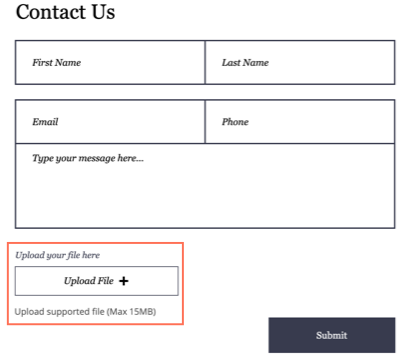
Adicionar um campo de upload de arquivo a um formulário do site
Para formulários do site, você pode adicionar um campo de upload de arquivo diretamente do seu editor. Esse campo é útil, por exemplo, se o formulário do seu site solicitar que os visitantes façam upload de imagens para um orçamento de projeto ou seu currículo para uma candidatura de emprego.
Como sei se estou usando o Formulários Wix antigo ou o novo Formulários Wix?
Este artigo vai ajudar você a entender as diferenças entre o Formulários Wix antigo e o novo.
Novos formulários
Formulários antigos
- Clique no formulário relevante no seu editor.
- Clique em Editar formulário para abrir o criador de formulário.
- Clique em Adicionar
 no lado esquerdo do criador.
no lado esquerdo do criador. - Clique em Geral.
- Clique em Upload de arquivo e arraste o elemento do formulário para a página.
- Clique no campo recém-adicionado ao seu formulário e clique em Configurações.
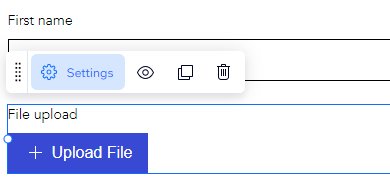
- Escolha entre as seguintes opções de personalização:
- Título do campo: dê um título curto que informe às pessoas o que você está pedindo no campo.
- Texto do botão: edite o texto que aparece no botão de upload no formulário Exemplo: "Faça upload do arquivo".
- Texto próximo ao botão:
- Informações do arquivo: apenas o nome do arquivo aparece abaixo do botão depois que um visitante faz upload de um arquivo.
- Texto personalizado: o texto personalizado aparece abaixo do botão depois que um visitante faz upload de um arquivo, por exemplo "Adicione até 5 arquivos".
- Tipos de arquivo aceitos: selecione o tipo de mídia que as pessoas podem fazer upload (vídeo, imagem, áudio, documento, arquivo compactado). Saiba mais sobre tipos e tamanhos de arquivos compatíveis.
- Limite de upload de arquivos: escolha o número máximo de arquivos que as pessoas podem fazer upload com um único envio de formulário.
Observação: o limite máximo de upload atual é de 30 uploads por cada envio de formulário. - Campo obrigatório: ative a alavanca para tornar o campo de upload do arquivo obrigatório (os visitantes não podem enviar o formulário sem fazer upload de um arquivo).
- Descrição do campo: insira o texto se o seu formulário precisar de uma explicação adicional (por exemplo: termos e condições ou informações legais adicionais)

Observação:
Aceitar arquivos compactados é um recurso disponível apenas no novo Formulários Wix.
Acessar arquivos carregados
Acesse e gerencie com segurança os arquivos carregados pelos seus visitantes e faça o download deles sempre que precisar.
Novos formulários
Formulários antigos
- Vá para Formulários e envios no painel de controle do seu site.
- Clique no ícone Mais ações
 ao lado de um formulário.
ao lado de um formulário. - Selecione Ver envios.
- (Opcional) Clique no arquivo em Upload de arquivo para fazer download.