Fit by Wix: personalizar seu site no app
6 min
Neste artigo
- Personalizar o cabeçalho
- Editar as abas de navegação
- Adicionar elementos às suas abas
- Gerenciar seus elementos
Seus clientes podem acessar, agendar e interagir com seu negócio fitness no app Fit by Wix.
Personalize como cada parte do seu site aparece no app para priorizar as informações mais importantes e faça o design para combinar com sua marca de fitness. Comece personalizando seu cabeçalho e adicionando abas ao seu site e, em seguida, organize os elementos dentro dessas abas.
Todos os aspectos do app Fit by Wix são personalizados e gerenciados diretamente do seu app Wix.
Siga essas etapas antes de começar
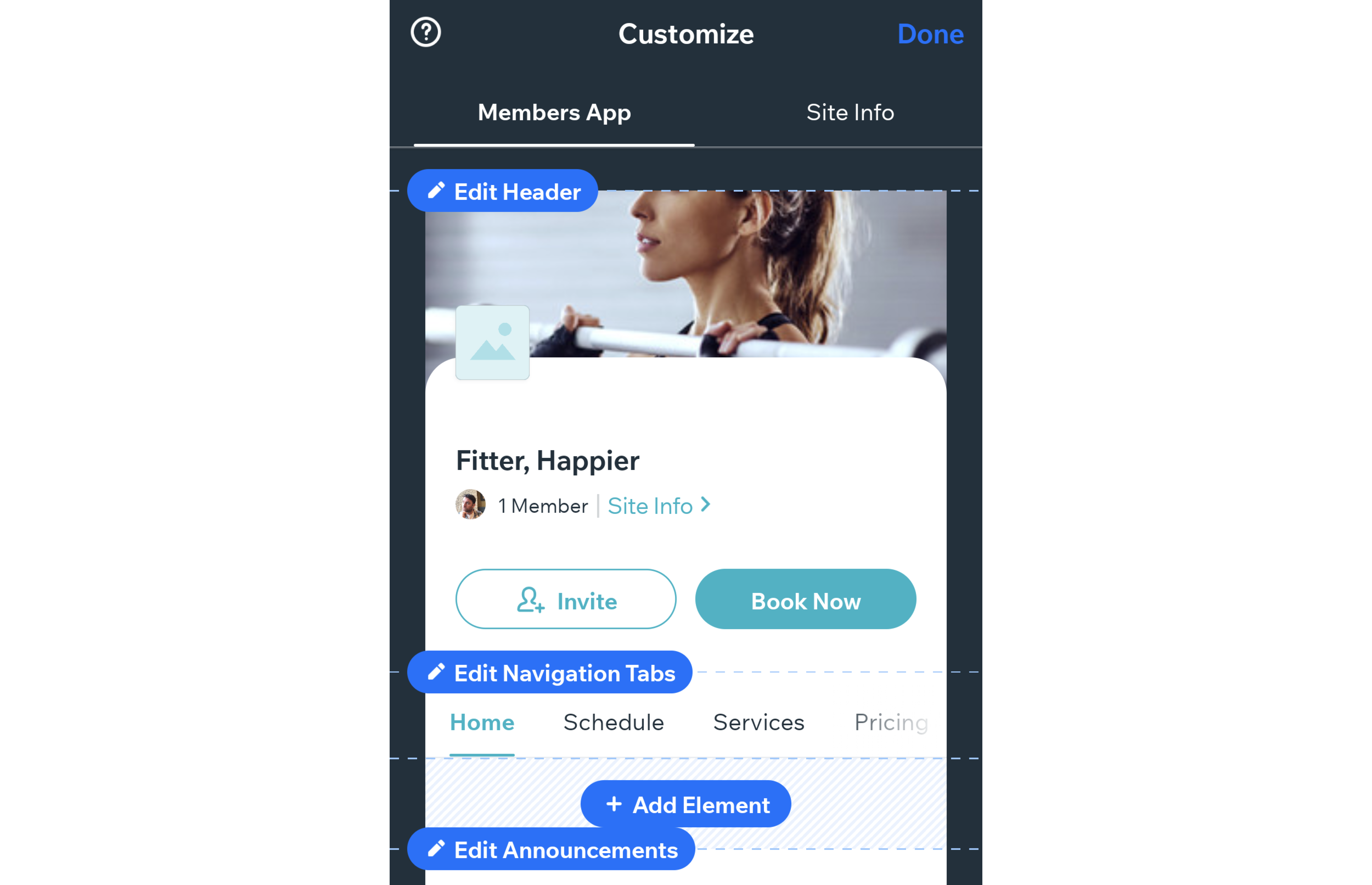
Personalizar o cabeçalho
Seu cabeçalho é a primeira coisa que os membros veem quando visitam seu site. Personalize o seu negócio fitness adicionando seu logo, uma foto de capa e uma cor de tema para destacar seus botões e detalhes.
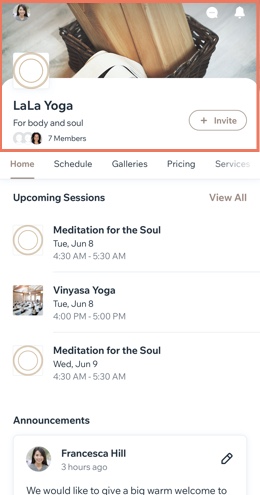
Para personalizar seu cabeçalho:
- Toque em Editar Cabeçalho no canto superior esquerdo.

- Escolha o que quer personalizar.
- Nome: insira o nome do seu negócio.
- Slogan: mostre ou oculte um slogan personalizado (um slogan ou um anúncio curto). Isso também pode aparecer nas informações do seu site (consulte a seção abaixo).
- Logo: adicione seu logo para que os clientes possam reconhecer facilmente seu negócio. Você também pode desativar a alavanca se não quiser que seu logo seja exibido no cabeçalho.
- Foto da Capa: faça upload de uma foto de capa para destacar seu site com sua marca. Você pode adicionar várias fotos para criar uma apresentação de slides que seus membros podem rolar e conferir.
- Cor do tema: escolha a cor do botão, cor de destaque e cor do cabeçalho (se você não fizer upload de uma foto de capa). Você também pode criar sua própria cor personalizada.
- Escolha quais informações mostrar e ocultar no cabeçalho:
- Mostrar contagem de membros: mostre ou oculte o número de membros em seu site e suas imagens de perfil.
- Mostrar botão Convidar: mostre ou oculte o botão que permite que os membros convidem mais pessoas para o seu site.
- Mostrar botão personalizado: adicione um botão personalizado e decida para onde ele deve levar seus membros. Por exemplo, um botão Agendar agora pode enviar membros para sua aba de reserva ou agendamento.
- Toque em Salvar.
Editar as abas de navegação
Seu site é composto de abas para ajudar os membros a navegar entre diferentes áreas. As abas são exibidas na parte superior do seu site em um menu. Você pode personalizar esse menu adicionando novas abas, reordenando-as e consolidando informações na aba Início.
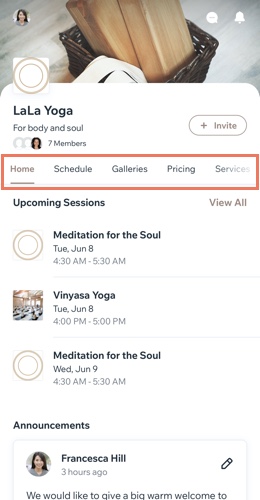
Para editar as abas de navegação:
- Toque em Editar Abas de navegação.

- Personalize o menu usando as seguintes opções:
- Adicionar nova aba: toque em + Adicionar nova aba, insira um título e escolha qual conteúdo exibir.
- Reordenar abas: toque e arraste para reordenar as abas.
- Renomear uma aba: toque no ícone Mais ações
 ao lado da aba relevante e toque em Renomear aba.
ao lado da aba relevante e toque em Renomear aba. - Excluir uma aba: toque no ícone Mais ações
 ao lado da aba relevante e toque Excluir aba. Ao excluir uma aba, você também tem a opção de mover o conteúdo dessa aba para a aba Início.
ao lado da aba relevante e toque Excluir aba. Ao excluir uma aba, você também tem a opção de mover o conteúdo dessa aba para a aba Início.
Deseja remover as abas de navegação completamente?
Se você quiser manter seu site em uma única página com elementos diferentes, você pode remover o menu de navegação excluindo cada aba separadamente.
Adicionar elementos às suas abas
Adicione elementos ao seu site no Fit by Wix para mostrar quem você é, o que você faz e o que você oferece aos seus membros. Alguns elementos do site são adicionados automaticamente, mas talvez você queira adicionar mais.
Você pode adicionar elementos, incluindo galerias, vídeos e botões para exibir seu próprio conteúdo personalizado. Você também pode adicionar elementos especificamente relacionados aos aplicativos que você tem em seu site, como um feed de grupos ou uma barra de busca do blog. Existem várias opções para escolher!
Observação:
As seções são chamadas de "Elementos" no app Wix. Por exemplo, "Adicionar elemento", "Personalizar elemento", etc.
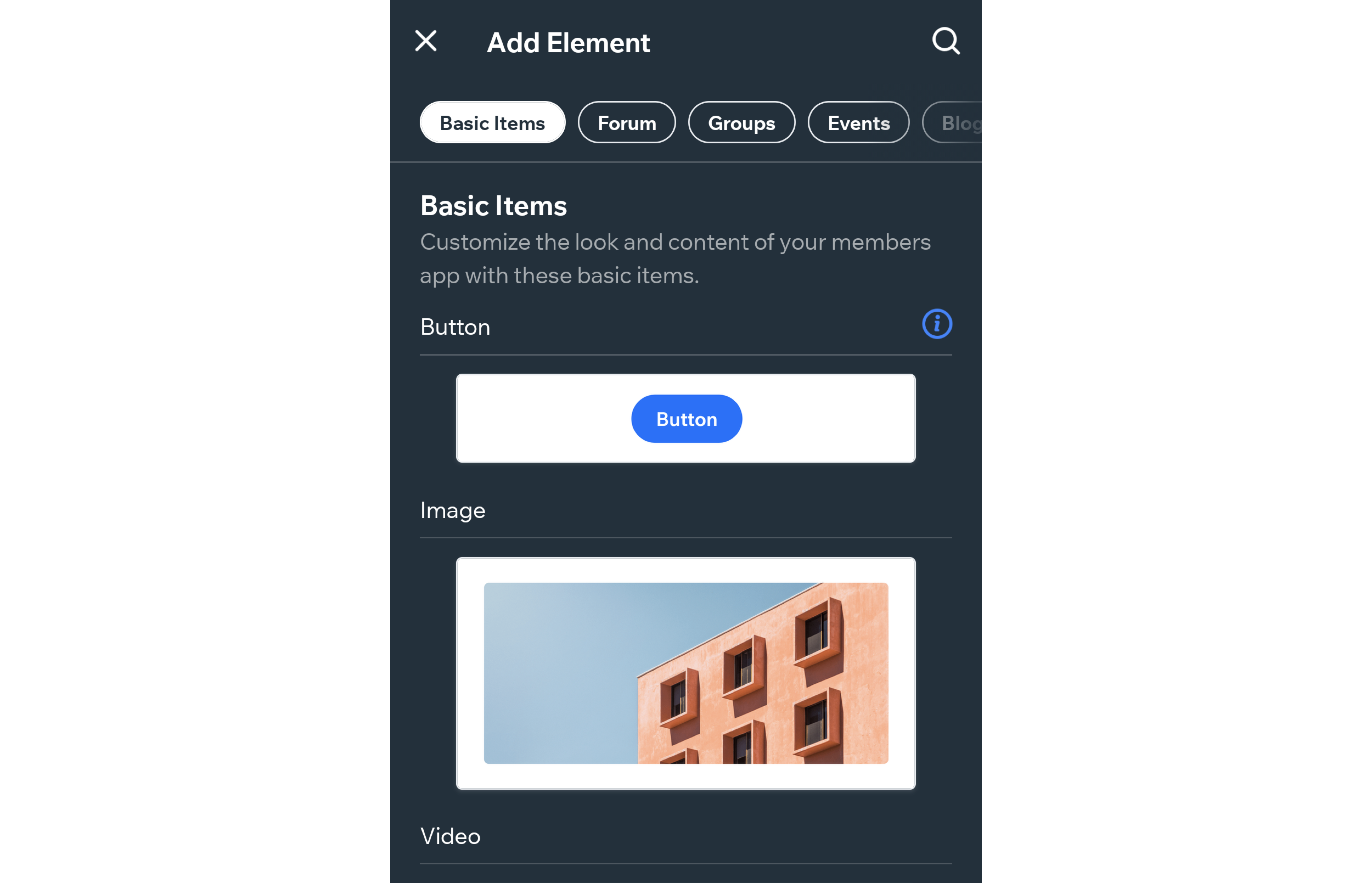
Para adicionar um elemento ao seu site no Fit by Wix:
- Vá para a aba onde você deseja adicionar um novo elemento.
- Toque em + Adicionar elemento.

- Escolha um elemento.
- Dependendo do elemento que você adicionou, ajuste suas configurações de conteúdo e exibição.
- Toque em Adicionar.
Dica:
Você também pode adicionar elementos autônomos como um botão, uma imagem ou um vídeo do YouTube tocando na aba Informações básicas.
Gerenciar seus elementos
Após adicionar elementos ao seu site, mova-os para cima ou para baixo na mesma aba ou mude-os para uma aba completamente diferente. Você também pode duplicar elementos, adicionar e remover os indesejados e editar as configurações de conteúdo dentro de cada elemento.
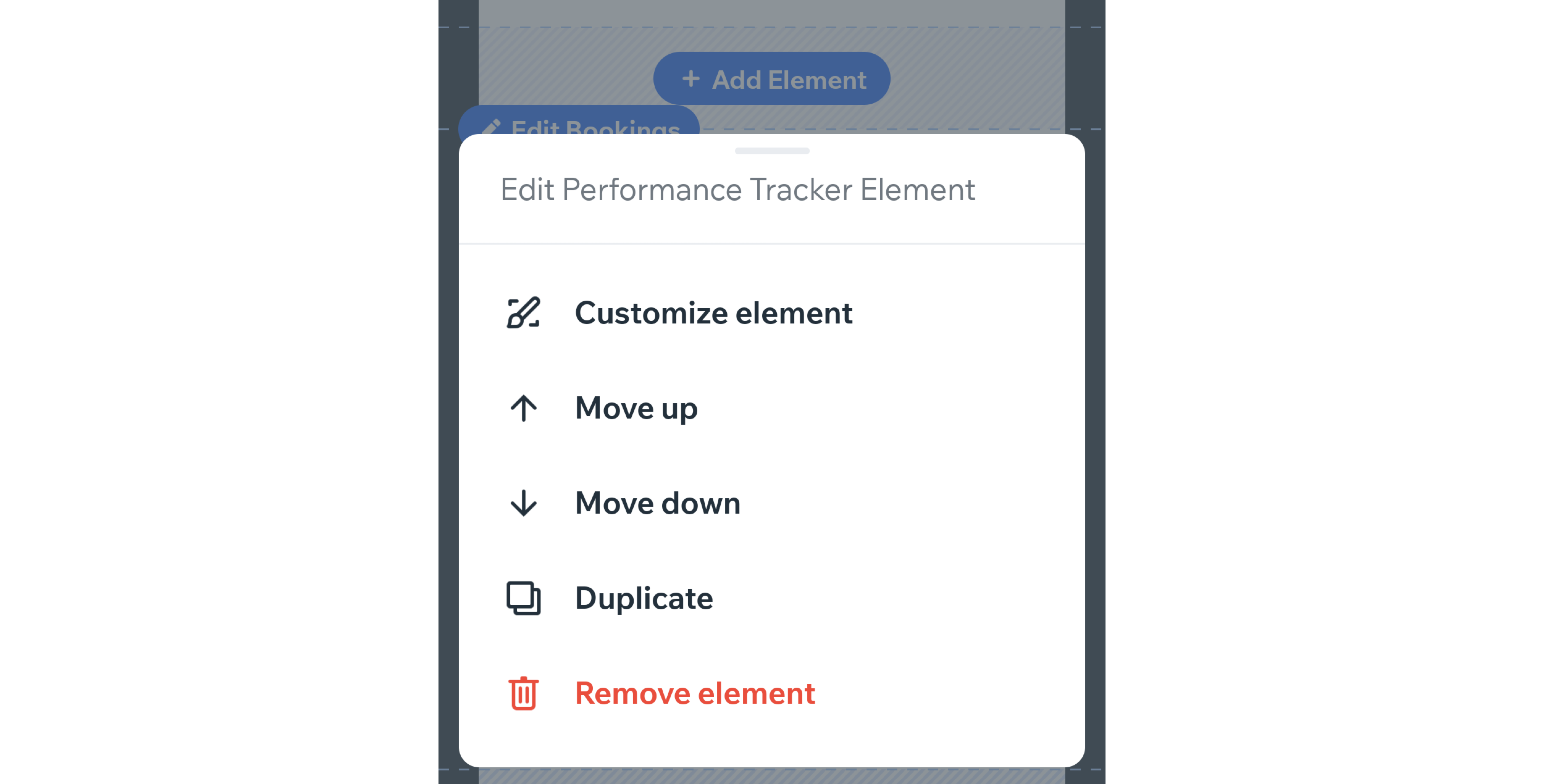
Para gerenciar os elementos do seu site no Fit by Wix:
- Role para baixo até o elemento que você deseja gerenciar.
- Toque em Editar no elemento e siga um destes procedimentos:
- Personalizar elemento: ajuste as configurações de design do elemento.
- Reordenar: toque em Mover para cima ou Mover para baixo para reordenar os elementos na aba.
- Duplicar: toque em Duplicar para adicionar outro elemento igual.
- Excluir: toque em Remover elemento para excluí-lo do seu site.
- Toque em OK.
Qual é o próximo passo?
Agora você já pode convidar seus clientes e clientes potenciais para se juntarem ao seu site no app Fit by Wix. Saiba como convidar clientes para seu site no app Fit by Wix


 na parte inferior.
na parte inferior.