Editor X: adicionar e personalizar um mapa do Google Maps
6 min de leitura
O Editor X está em transição para o Wix Studio, nossa nova plataforma para agências e freelancers.Saiba mais sobre o Wix Studio
Tem um endereço físico que você quer que os visitantes saibam? Adicione um elemento do Google Maps para que eles tenham uma visão melhor da sua localização. Você pode fixar um ou vários locais, escolher entre muitos temas de cores e personalizar as configurações como preferir.
Neste artigo, saiba como:
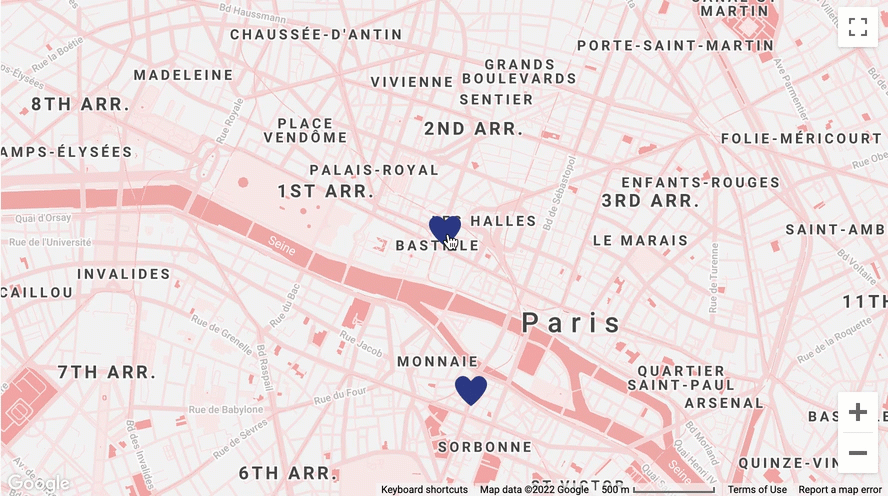
Adicionar um elemento do Google Maps
No painel Adicionar, você pode adicionar um mapa em um tamanho e design que funcione para você. Alguns mapas cobrem uma seção inteira e outros são menores. De qualquer forma, você pode escolher um design diferente após adicionar o mapa.
Para adicionar um mapa do Google Maps:
- Clique em Elementos
 na parte superior do Editor X.
na parte superior do Editor X. - Clique em Contato e formulários.
- Clique em Mapas.
- Escolha um mapa que você gosta e arraste-o para sua página.

Personalizar as configurações do mapa
Altere o zoom, as visualizações e os controles do seu mapa para que ele se comporte exatamente como você deseja.
Para personalizar as configurações do mapa:
- Clique no mapa no Editor X.
- Clique no ícone Configurações
 .
. - Personalize as configurações do seu mapa. Clique em uma das configurações abaixo para saber mais sobre ela:
Zoom
Mapa e imagens de satélite
Controle de zoom
Controle do Street View
Mostrar link de rotas
Permitir arrastar
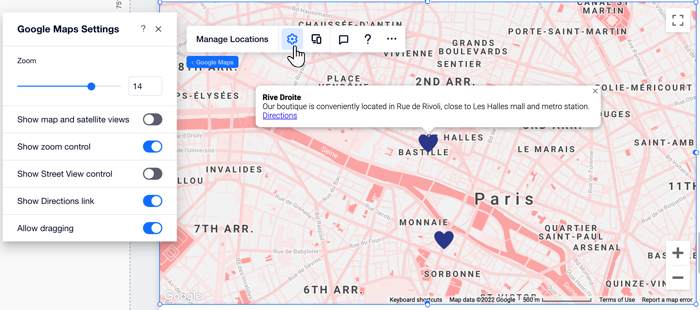
Escolher um design para seu mapa e pin
O Editor X oferece muitos temas de cores diferentes para o seu mapa do Google que você pode acessar no painel Inspetor. Você também pode alterar a forma padrão do Pin para algo que se adapte ao seu estilo - incluindo qualquer imagem do Gerenciador de Mídia.
Para escolher um design diferente de mapa e pin:
- Clique no seu mapa do Google.
- Clique no ícone Inspetor
 no canto superior direito do Editor X.
no canto superior direito do Editor X. - Clique na aba Design
 .
. - Dependendo do que você deseja fazer, escolha uma opção:
- Mapa: passe o mouse sobre os designs para ver qual deles se encaixa mais na sua estética.
- Pin: escolha um pin diferente na lista ou clique no ícone Adicionar
 na parte inferior para escolher uma imagem do Gerenciador de Mídia.
na parte inferior para escolher uma imagem do Gerenciador de Mídia.
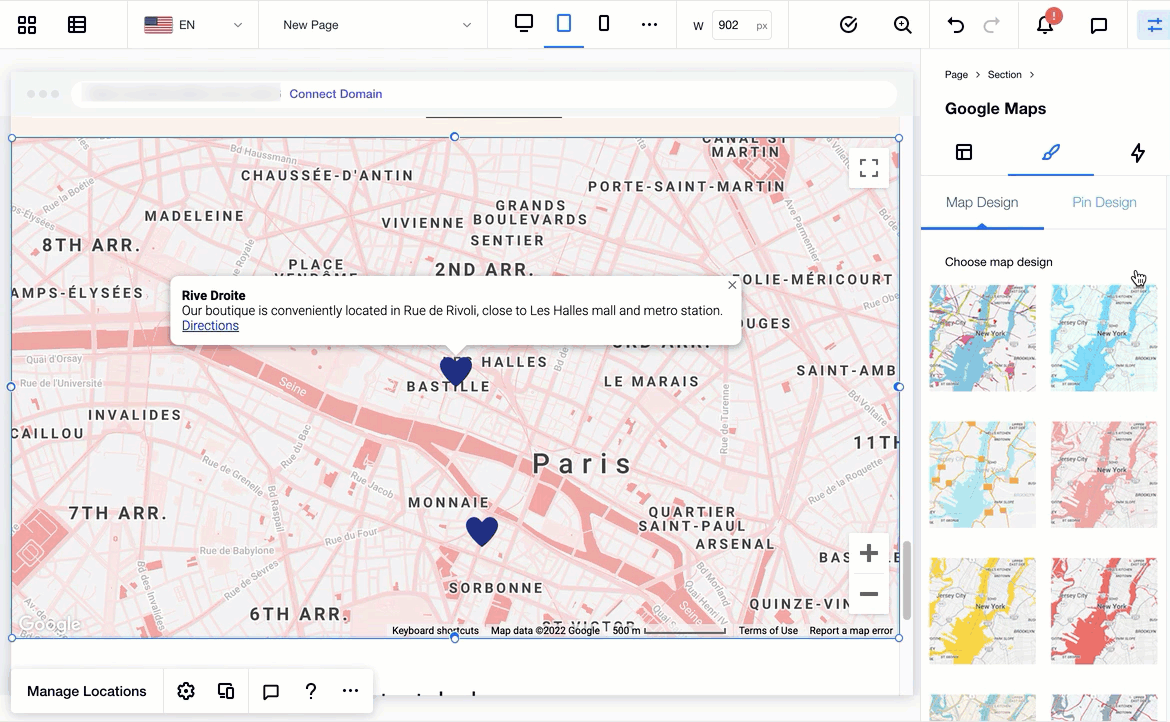
Gerenciar suas localizações (pins)
O Google Maps permite que você mostre um ou vários pins para marcar seu endereço físico, se você tiver alguns locais diferentes que as pessoas podem escolher. Para cada pin, insira o máximo de detalhes possível para torná-lo descritivo: um título, uma descrição e um link (se relevante).
Para gerenciar seus locais:
- Clique no seu mapa do Google.
- Clique em Gerenciar locais.
- Escolha a opção relevante em Quantos locais você quer mostrar?
- Um: insira os detalhes do local:
- Endereço: digite o endereço.
- Título: adicione um título ao pin de localização no mapa para que os usuários saibam como ele é chamado.
- Descrição: adicione uma breve descrição para descrever o local.
- Link: adicione um link para redirecionar seus usuários para o site da sua empresa ou link de sua escolha. Não é possível vincular a uma janela, âncora ou parte superior/inferior da página.
- Texto do link: adicione um título ao seu link para que os usuários saibam o que esperar ao clicar.
- Vários:
- Insira os detalhes do primeiro local (Endereço, Título, Descrição etc.)
- Clique em Adicionar local na parte inferior para adicionar um novo local.
- Insira os detalhes do local (Endereço, Título, Descrição etc.)
- Repita as etapas 2 a 4 para cada local que deseja adicionar ao seu mapa.
- Um: insira os detalhes do local:
Dica:
Passe o mouse sobre um local e clique no ícone Mais ações  para editar, duplicar ou excluir.
para editar, duplicar ou excluir.
 para editar, duplicar ou excluir.
para editar, duplicar ou excluir.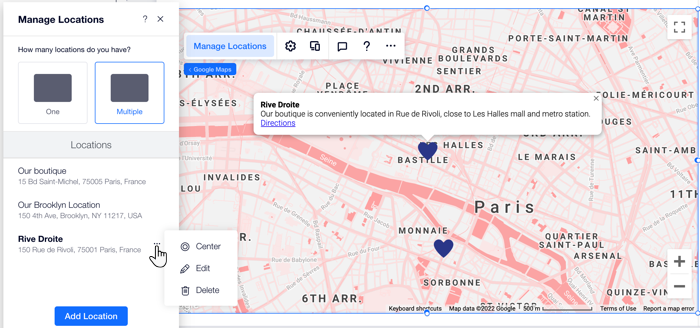
Esse artigo foi útil?
|



