Editor Wix: vincular a âncoras no site
4 min
Neste artigo
- Adicionar âncoras a um menu
- Exibir âncoras em um menu na página
- Vincular elementos às âncoras
- Criar e compartilhar URLs âncora
As âncoras são marcadores de posição invisíveis que você pode colocar em qualquer lugar do seu site. Após adicionar âncoras, há várias maneiras de direcionar seus visitantes para as informações importantes que eles exibem.
Você pode adicionar âncoras ao menu do seu site, vincular elementos (por exemplo: botões) para âncoras e usar um menu na página para uma página que tenha muitas âncoras. Você pode até criar um URL âncora exclusivo para compartilhar em outras plataformas.
Adicionar âncoras a um menu
Adicione uma âncora como um item a um menu no seu site. Quando os visitantes clicam no item, eles são levados para a âncora e não precisam navegar pela página.
Para adicionar uma âncora a um menu
- Vá para o seu editor.
- Clique no menu do site.
- Clique em Gerenciar menu.
- Clique em + Adicionar item do menu na parte inferior do painel.
- Adicione uma nova âncora, dependendo do tipo de menu:
- (Para menus avançados) Clique em Seção.
- (Para menus do site) Clique em Seção ou âncora.
- Selecione a página em que a âncora está no dropdown.
- Selecione a âncora relevante no dropdown.
- Clique em OK.
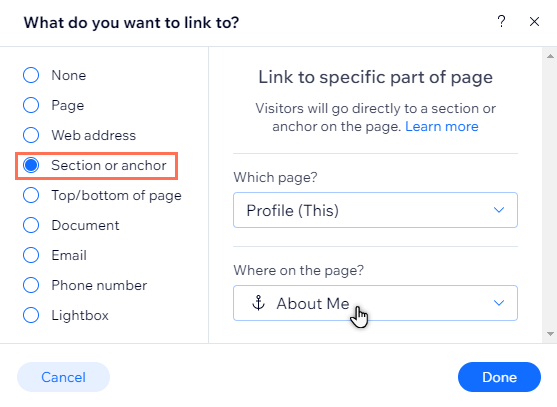
Exibir âncoras em um menu na página
Você pode exibir todas as suas âncoras em um menu flutuante na sua página. Um menu na página permite que seus visitantes acessem diferentes partes da sua página ao clicar no nome da âncora no menu.
Como o menu na página é flutuante, ele é sempre visível onde quer que seus visitantes estejam na página.
Para adicionar um menu na página:
- Vá para o seu editor.
- Clique em Elementos
 no lado esquerdo do editor.
no lado esquerdo do editor. - Clique em Menu e âncora.
- Clique em Menu na página.
- Arraste o menu escolhido para sua página.
- (Opcional) Clique com o botão direito do mouse no menu de âncora e selecione Fixo na tela para alterar sua localização na sua página.

Observação:
Os menus na página não são exibidos no seu site otimizado para mobile. Saiba mais sobre como criar seu site mobile
Vincular elementos às âncoras
Você pode vincular imagens, botões e outros elementos às âncoras do seu site. Quando os visitantes clicam nesses elementos, eles são direcionados para a âncora relevante.
Vincular elementos às âncoras é uma ótima maneira de incentivar seus visitantes a explorar seu site e direcioná-los para informações relevantes.
Observação:
Vincular âncoras a um texto é feito de forma diferente. Saiba como vincular texto a uma âncora
Para vincular um elemento a uma âncora:
- Vá para o seu editor.
- Clique no elemento que você deseja vincular.
- Clique no ícone Link
.
- Clique em Seção ou âncora à esquerda.
- Selecione a página em que a âncora está no dropdown.
- Selecione a âncora relevante no dropdown.
- Clique em OK.
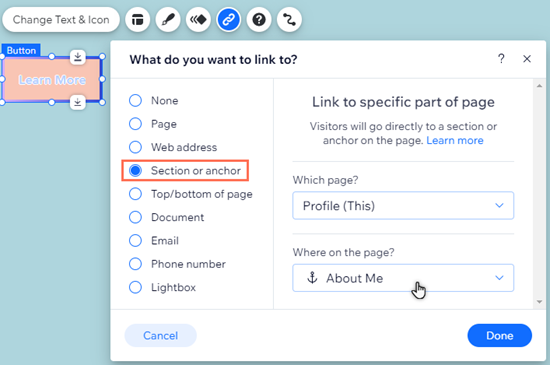
Criar e compartilhar URLs âncora
Gere um URL âncora exclusivo para compartilhar entre plataformas e mostrar conteúdo relevante e importante. Quando os visitantes clicam no link, eles são direcionados diretamente para a âncora na sua página e não precisam percorrer o site para encontrar informações.
Escolha o sufixo (terminação) para que o link fique como você deseja. Depois de criar e publicar o URL, você pode visualizar o link e copiá-lo para compartilhar quando quiser.
Para criar e compartilhar um link para uma âncora:
- Vá para o seu editor.
- Clique na âncora relevante.
- Clique no ícone Configurações
.
- Clique em URL âncora.
- Insira o sufixo escolhido (terminação do URL) em Qual é o sufixo do URL?.
- Pressione a tecla Enter no teclado.
- Publique as alterações no site.
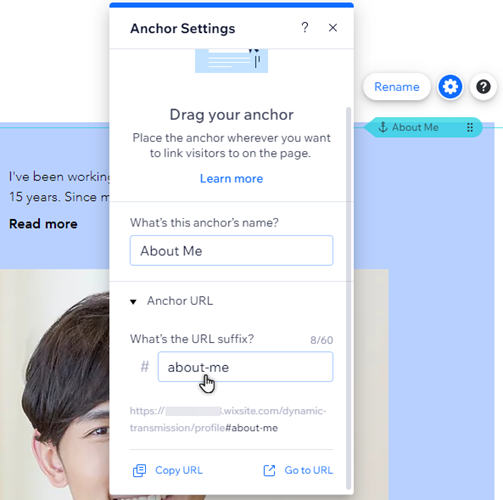
- (Opcional) Copie ou visualize o URL âncora:
- Clique na âncora relevante no seu editor.
- Clique no ícone Configurações
.
- Clique em URL âncora.
- Escolha o que você quer fazer com o URL:
- Copiar URL: copie o link para a área de transferência do seu dispositivo para colá-lo e compartilhá-lo em fontes externas.
- Ir para URL: abra o URL diretamente para ver como ele fica para os visitantes.
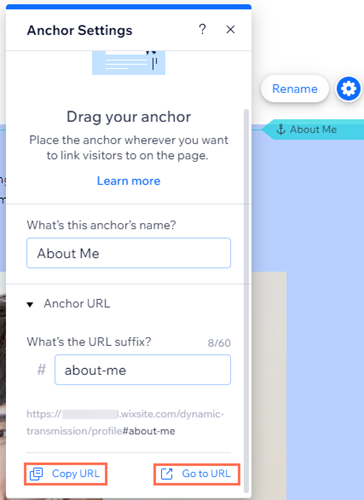
Observações:
- As opções para copiar ou abrir o URL só funcionam se você publicar seu site depois de configurar o link.
- Vincular elementos a âncoras ou adicionar âncoras a um menu não gera um URL âncora.


