Editor Wix: vincular a seções do seu site
4 min
Neste artigo
- Adicionar seções a um menu
- Exibir seções em um menu na página
- Vincular elementos a seções
- Criar e compartilhar URLs da seção exclusivos
As seções são blocos de construção que você pode usar para estruturar seu conteúdo. Depois de adicionar e configurar seções, você pode vincular a elas para garantir que os visitantes tenham acesso a tudo o que precisam.
Existem várias maneiras de compartilhar seções em seu site: adicioná-las a um menu, vincular elementos a elas e criar URLs da seção exclusivos.
Adicionar seções a um menu
Adicionar seções ao seu menu é uma ótima maneira de ajudar seus visitantes a navegar no site e direcioná-los para o conteúdo certo.
Transformar seções em um item de menu também é particularmente útil se você tiver um site de página única que contenha muitas informações, pois os visitantes poderão encontrar o que estão procurando sem precisar percorrer pela página.
Para adicionar uma seção ao seu menu:
- Vá para o seu editor.
- Clique no menu do site.
- Clique em Gerenciar menu.
- Clique em + Adicionar item do menu na parte inferior do painel.
- (Para menus avançados) Selecione Seção na lista.
- (Para menus do site) Clique em Seção ou âncora.
- Selecione a página em que a seção está no dropdown.
- Selecione a seção no menu dropdown.
- Clique em OK.
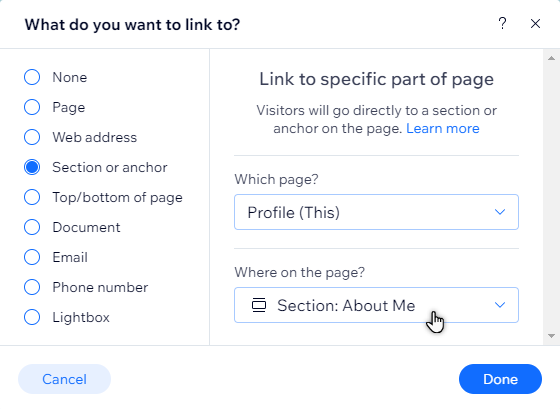
Exibir seções em um menu na página
Você pode exibir todas as suas seções em um menu flutuante no seu site. Um menu na página permite que seus visitantes acessem diferentes partes da página do seu site ao clicar no nome da seção, e ele está sempre visível para os visitantes da sua página.
Para adicionar um menu na página:
- Vá para o seu editor.
- Clique em Elementos
no lado esquerdo do editor.
- Clique em Menu e âncora.
- Clique em Menu na página.
- Arraste o menu escolhido para a sua página.
- (Opcional) Clique com o botão direito na âncora e selecione Fixo na tela para alterar sua localização na sua página.

Vincular elementos a seções
Vincule elementos do seu site às seções da página. Quando os visitantes clicam no elemento no seu site online, eles são direcionados diretamente para o conteúdo relevante.
Para vincular um elemento a uma seção:
- Vá para o seu editor.
- Clique no elemento que você deseja vincular.
- Clique no ícone Link
.
- Clique em Seção ou âncora.
- Selecione a página em que a seção está no dropdown.
- Selecione a seção no menu dropdown.
- Clique em OK.
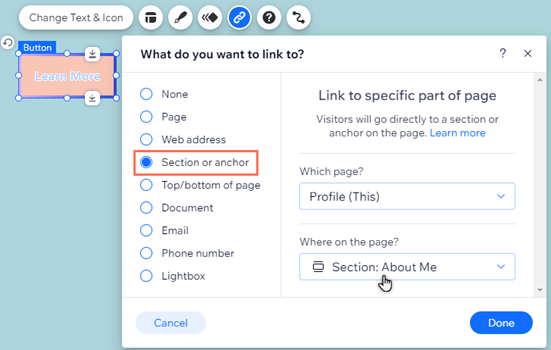
Criar e compartilhar URLs da seção exclusivos
Gere um URL exclusivo que você pode compartilhar entre plataformas para mostrar conteúdo relevante e importante. Quando os visitantes clicam no link, eles são direcionados diretamente para a seção da sua página, para que não precisem rolar para encontrar informações.
Escolha o sufixo para que o link fique como você deseja. Depois de criar um URL exclusivo para sua seção e publicar as alterações, você pode visualizar o link e copiá-lo para compartilhar entre plataformas e contas.
Para criar e compartilhar um URL da seção:
- Vá para o seu editor.
- Passe o mouse sobre a seção relevante no seu editor.
- Clique no ícone Mais ações
.
- Clique em Configurações da seção.
- Clique em URL da seção.
- Insira o sufixo no campo em Qual é o sufixo do URL?.
- Pressione a tecla Enter no teclado.
- Publique as alterações no site.
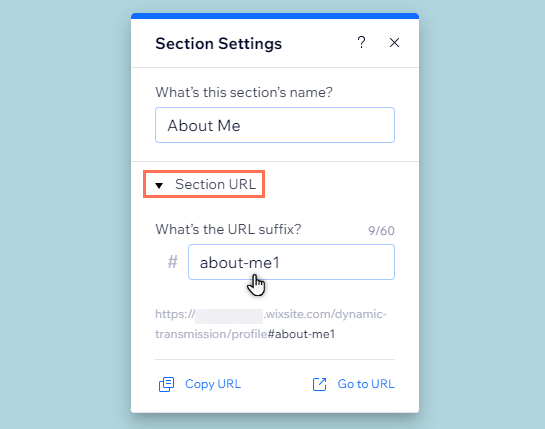
- (Opcional) Passe o mouse sobre a seção relevante no seu editor.
- Clique no ícone Mais ações
.
- Selecione Configurações da seção.
- Clique em URL da seção.
- Escolha o que você quer fazer com o URL:
- Copiar URL: copie o link para a área de transferência do seu dispositivo para colá-lo e compartilhá-lo em fontes externas.
- Ir para URL: abra o URL diretamente para ver como ele fica para os visitantes.
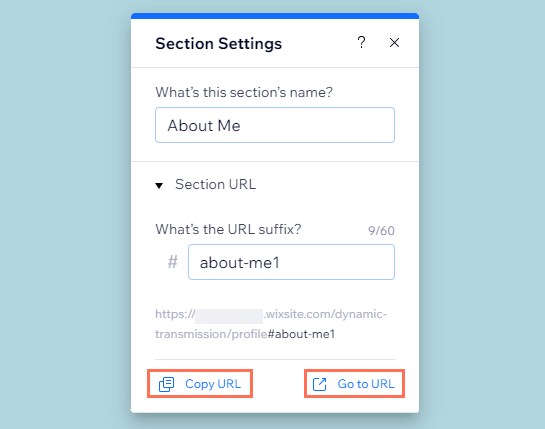
Observações:
- As opções para compartilhar e abrir o URL só funcionam se você publicar o site após configurar o link.
- Vincular seções a elementos do seu site ou adicioná-los a um menu não gera um URL. Essas etapas só se aplicam se você tiver criado um URL exclusivo no painel de configurações.


