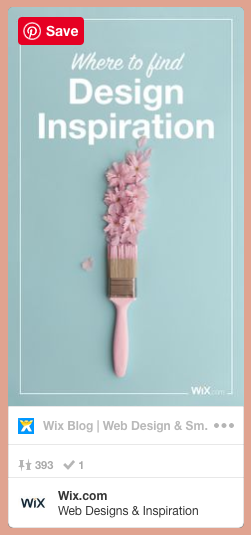Editor Wix: usar o Pinterest no site Wix
5 min
Neste artigo
- Adicionar o botão Salvar no Pinterest
- Adicionar o botão Seguir do Pinterest
- Adicionar a caixa Compartilhar do Pinterest
O Pinterest é uma rede social frequentemente usada por pessoas para encontrar ideias de inspiração e coletar ideias sobre seus hobbies e interesses. O Wix oferece elementos diferentes do Pinterest que você pode adicionar ao seu site para ajudar a promover o seu negócio.
Adicionar o botão Salvar no Pinterest
O botão Salvar no Pinterest ajuda os visitantes a salvar e compartilhar conteúdo do seu site com seus painéis do Pinterest com apenas um clique. Coloque o botão nas imagens que você deseja que os visitantes possam salvar e compartilhar. Você pode adicionar no seu site quantos botões Salvar no Pinterest forem necessários.
Para adicionar o botão Salvar no Pinterest:
- Vá para o seu editor.
- Clique em Elementos
 no lado esquerdo do editor.
no lado esquerdo do editor. - Clique em Redes sociais.
- Role para baixo até a seção Pinterest.
- Arraste o botão Pin no Pinterest
 para o seu site.
para o seu site.
Observação: coloque o botão perto ou na imagem que você deseja que os visitantes possam salvar. - Clique em Adicionar Imagem.
- Selecione a imagem relevante no seu Gerenciador de Mídia e clique em Adicionar à página.
Observação: a imagem deve ser a mesma em que você acabou de colocar o pin. - Insira uma descrição para aparecer ao lado do pin quando ele for salvo ou compartilhado:
- Clique no ícone Configurações
 .
. - Insira sua descrição em O que é esse pin? Diga ao Pinterest.
- Clique no ícone Configurações
- (Opcional) Clique no ícone Layout
 para alterar a aparência do botão:
para alterar a aparência do botão:
- Qual é o tamanho do botão? : Selecione o botão pequeno ou grande.
- Como é que parece? : Mostrar ou ocultar o número de vezes que a imagem foi salva.
- (Opcional) Clique no ícone Animação
 selecione uma animação entre as opções disponíveis.
selecione uma animação entre as opções disponíveis.
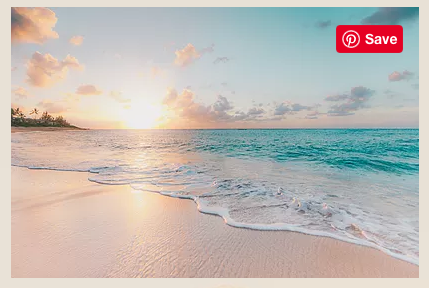
Importante:
Você deve adicionar o botão Salvar no Pinterest na imagem ou ao lado da imagem que deseja que os visitantes compartilhem, no entanto, isso não o vinculará automaticamente ao botão. Você ainda precisa clicar em Adicionar imagem para vinculá-la à imagem que deseja compartilhar.
Adicionar o botão Seguir do Pinterest
Compartilhe com o mundo inteiro o seu quadro do Pinterest adicionando um botão de seguir do Pinterest. Os visitantes podem verificar o conteúdo que você fixou e segui-lo para ver futuros pins. Adicione o botão ao seu site e insira o URL do seu quadro do Pinterest para ganhar mais seguidores.
Dica:
Para configurar o botão Seguir do Pinterest, você precisa do URL do painel do Pinterest que deseja compartilhar. Acesse seu perfil do Pinterest, selecione o painel relevante e copie o URL na barra de endereços do seu navegador.
Para adicionar o botão Seguir do Pinterest:
- Vá para o seu editor.
- Clique em Elementos
 no lado esquerdo do editor.
no lado esquerdo do editor. - Clique em Redes sociais.
- Role para baixo até a seção Pinterest.
- Arraste o botão Seguir do Pinterest
 no seu site.
no seu site. - Clique no ícone Configurações
 .
. - Insira o URL do painel do Pinterest que deseja compartilhar.
- Edite o texto do botão (por exemplo, "Siga-me").
- (Opcional) Clique no ícone Animação
 selecione uma animação entre as opções disponíveis.
selecione uma animação entre as opções disponíveis.
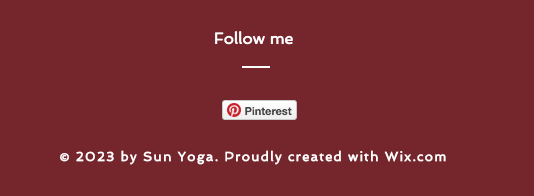
Adicionar a caixa Compartilhar do Pinterest
Encontrou um pin incrível e gostaria de compartilhar com seus visitantes? Quer promover um dos seus pins? Use a caixa Compartilhar do Pinterest para compartilhar um pin diretamente no seu site. Os visitantes podem clicar para salvar o pin em um de seus próprios quadros.
Dica:
Para encontrar o URL do pin que você deseja compartilhar, acesse o Pinterest, abra o pin relevante e copie o URL na barra de endereços do seu navegador.
Para adicionar a caixa Compartilhar do Pinterest:
- Vá para o seu editor.
- Clique em Elementos
 no lado esquerdo do editor.
no lado esquerdo do editor. - Clique em Redes sociais.
- Role para baixo até a seção Pinterest.
- Arraste a caixa Compartilhar do Pinterest para o seu site.
- Clique no ícone Configurações
 .
. - Digite o URL do pin que você deseja compartilhar.
- (Opcional) Clique no ícone Animação
 selecione uma animação entre as opções disponíveis.
selecione uma animação entre as opções disponíveis.