Editor Wix: usar VideoBoxes
6 min
Neste artigo
- Adicionar um VideoBox
- Escolher um vídeo
- Alterar o funcionamento do VideoBox
- Personalizar o botão de reprodução
- Personalizar o VideoBox
- Alterar a forma do VideoBox com uma máscara
- Perguntas frequentes
Crie uma forte impressão e desperte a curiosidade dos seus visitantes com um conteúdo visualmente impactante. Mostre seus próprios vídeos, vídeos gratuitos do Wix ou vídeos profissionais da Shutterstock em um de nossos VideoBoxes exclusivos.
Primeiro, escolha o design do VideoBox que você gosta, adicione seu vídeo e comece a personalizá-lo. Você pode projetar a forma e a borda da sua caixa, adicionar um padrão de sobreposição ou uma máscara de vídeo dinâmica, personalizar o botão de reprodução e muito mais.

Adicionar um VideoBox
Comece escolhendo um design de VideoBox no painel Elementos para adicionar ao seu site. Passe o mouse sobre um VideoBox para ver seus efeitos em ação. Depois de adicionado ao seu site, você pode continuar com o vídeo existente ou escolher um diferente no Gerenciador de Mídia.
Para adicionar um VideoBox:
- Vá para o seu editor.
- Clique em Elementos
 no lado esquerdo do editor.
no lado esquerdo do editor. - Clique em Vídeo e música.
- Clique em VideoBox.
- Clique ou arraste um VideoBox para sua página.
Dica: clique em Mais vídeos para escolher um do Gerenciador de Mídia ou fazer upload do seu próprio.
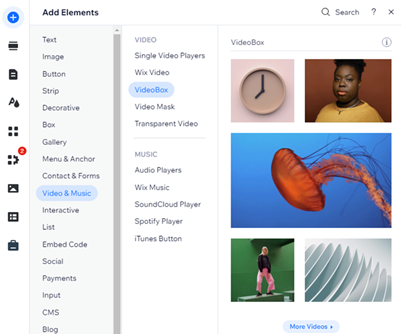
Escolher um vídeo
Depois de adicionar seu VideoBox, é hora de escolher seu vídeo no Gerenciador de Mídia. São muitas opções disponíveis. Você pode adicionar um vídeo gratuito do Wix, comprar um vídeo da Shutterstock ou até mesmo fazer upload do seu próprio vídeo.
Para alterar o vídeo exibido no seu VideoBox:
- Clique no VideoBox no seu editor.
- Clique em Alterar vídeo.
- Explore mídia na biblioteca Wix, na biblioteca Shutterstock ou clique em Upload de mídia para adicionar a sua própria.
- Após escolher seu vídeo, clique em Adicionar à página.
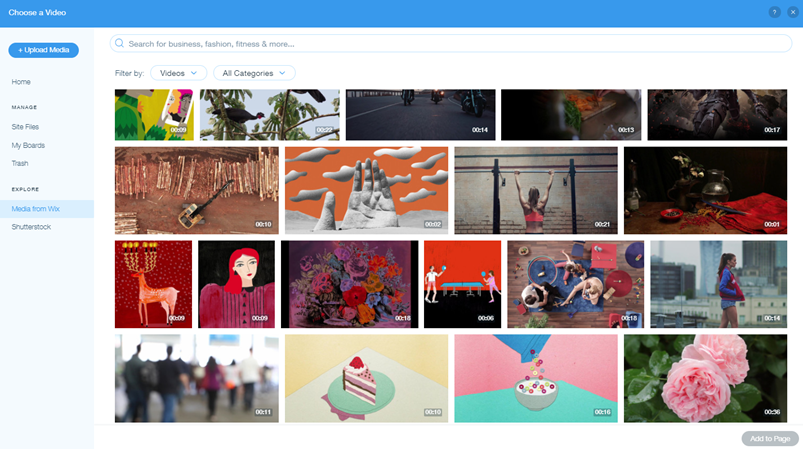
Alterar o funcionamento do VideoBox
Defina como seu VideoBox funciona ao personalizar as configurações de reprodução, pausa, loop e som. Explore as opções para ver qual você acha que melhorará o engajamento e a interação do visitante no seu site.
Para alterar o funcionamento do VideoBox:
- Clique no VideoBox no seu editor.
- Clique no ícone Funcionamento
 .
. - Personalize os diferentes comportamentos de reprodução e som:
- Escolha se o seu vídeo é reproduzido ao clicar, ao passar o mouse ou automaticamente.
- Faça seu vídeo tocar continuamente ou reproduzir novamente com um clique.
- Faça seu vídeo reproduzir em câmera lenta ou com som.
Dica: essas opções só estão disponíveis para vídeos que foram gravados em câmera lenta e/ou com som. Muitos vídeos oferecidos pelo Wix incluem câmera lenta ou som.
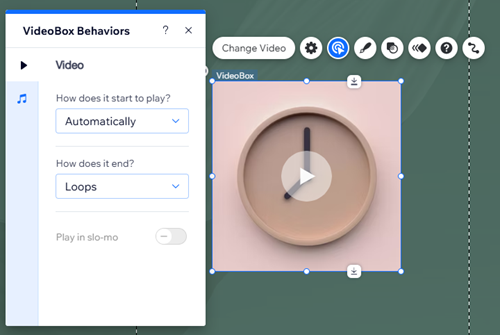
Importante:
- A maioria dos navegadores de internet só permite a reprodução automática de vídeos quando o som está silenciado. Se o seu VideoBox estiver configurado para reproduzir automaticamente, o vídeo é reproduzido sem som.
- Por definição, os visitantes podem pausar e reproduzir vídeos no seu site online. Esse comportamento não pode ser desativado.
Personalizar o botão de reprodução
Se você definir seu vídeo para iniciar ao clicar, um botão de reprodução será exibido para que os visitantes possam reproduzir e parar quando quiserem. Você pode escolher o botão de reprodução desejado entre os designs predefinidos e alterar sua cor e opacidade conforme necessário.
Para personalizar o botão de reprodução do seu VideoBox:
- Clique no Botão de reprodução no seu vídeo.
- Clique em Alterar o botão de reprodução.
- Selecione um novo design na lista ou clique em Personalizar design para ajustar a cor e a opacidade do botão de reprodução.
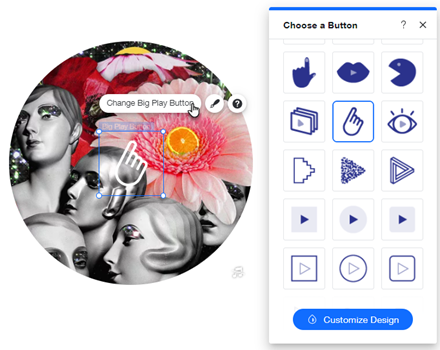
Personalizar o VideoBox
Aqui você pode personalizar seu VideoBox. Escolha uma imagem de capa, borda e sombra e aplique uma sobreposição padrão para criar um efeito exclusivo. Existem muitos padrões para escolher para combinar com seu estilo único.
Experimente as opções de design para ver o que se encaixa melhor com o seu site.
Para alterar o design do seu VideoBox:
- Clique no VideoBox no seu editor.
- Clique no ícone Design
 .
. - Personalize o design do seu VideoBox: escolha uma imagem de capa, selecione uma sobreposição padrão, ajuste o contorno e mais.
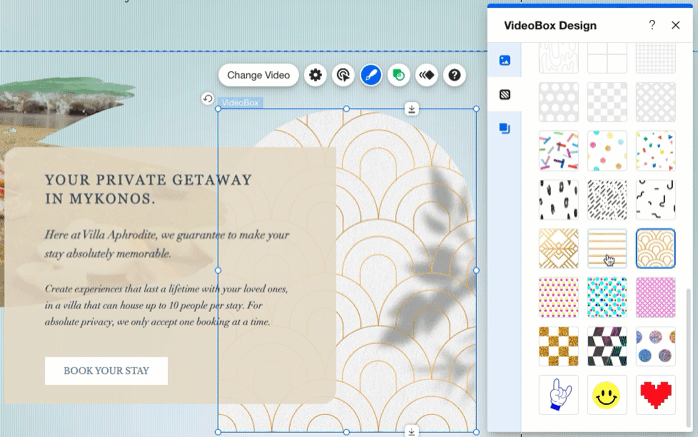
Alterar a forma do VideoBox com uma máscara
Com o VideoBox, seu vídeo não está mais confinado ao formato retangular tradicional. Você pode aplicar uma máscara de vídeo para recortar seu vídeo em uma forma única e criar um efeito visual incrível.
Existem milhares de formas e arte vetorial para você escolher, e você também pode fazer upload do seu próprio arquivo SVG com uma forma personalizada.
Para aplicar a máscara ao seu VideoBox:
- Clique no VideoBox no seu editor.
- Clique no ícone Máscara
 .
. - Escolha uma forma para o seu VideoBox de uma das seguintes maneiras:
- Selecione uma forma da lista.
- Clique no ícone Adicionar
 para ver mais formas e arte vetorial no Gerenciador de Mídia. Você também pode fazer upload do seu próprio arquivo SVG aqui.
para ver mais formas e arte vetorial no Gerenciador de Mídia. Você também pode fazer upload do seu próprio arquivo SVG aqui.
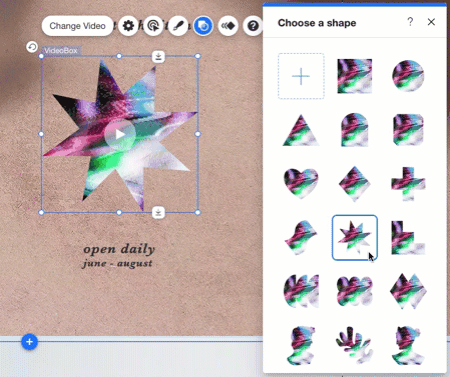
Perguntas frequentes
Clique nas perguntas abaixo para saber mais.
Por que meu vídeo não está sendo reproduzido no meu site online?
Eu configurei meu vídeo para reprodução automática, mas não há som. Por quê?


