Editor Wix: personalizar o design dos seus vídeos transparentes
4 min
Neste artigo
- Personalizar o design do seu vídeo
- Personalizar as cores do seu vídeo
- Personalizar o botão de reprodução
Depois de adicionar um vídeo transparente ao seu site, personalize seu design para combinar com a paleta de cores e a história visual do seu site. Altere as cores do vídeo, aumente ou diminua o vídeo, decida como e quando o vídeo é reproduzido e interrompido e até mesmo personalize o botão de reprodução se você optar por exibir um.

Personalizar o design do seu vídeo
Escolha uma imagem de capa para o seu vídeo para que os visitantes vejam antes do vídeo começar a ser reproduzido. Você pode optar por adicionar um efeito de desaparecer que se aplica quando o vídeo termina de ser reproduzido. Vire e gire vídeos e coloque-os em qualquer lugar que você quiser para se adequar ao design do seu site.
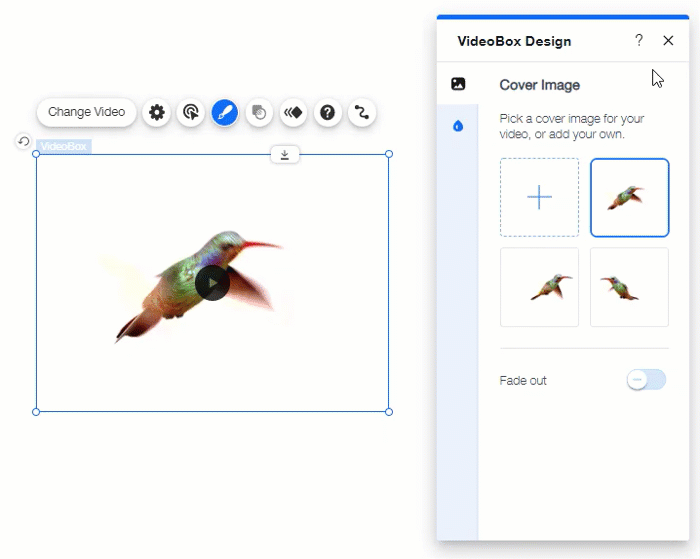
Clique em uma das opções abaixo para saber mais:
Alterar a imagem de capa do meu vídeo
Virar, duplicar e girar vídeos
Dica:
Você também pode virar seu VideoBox na horizontal e na vertical usando o botão direito do mouse.
Personalizar as cores do seu vídeo
Personalize seus vídeos transparentes com opções de coloração personalizadas ilimitadas. Escolha entre os templates de cores predefinidos ou crie um template personalizado específico para suas necessidades.
Para personalizar as cores do seu vídeo:
- Clique no vídeo transparente no seu editor.
- Clique no ícone Design
 .
. - Clique no ícone Cor
 .
. - Clique para ativar a alavanca Recolorir vídeo.
- Selecione uma cor predefinida ou clique no ícone Personalizado e altere as cores.
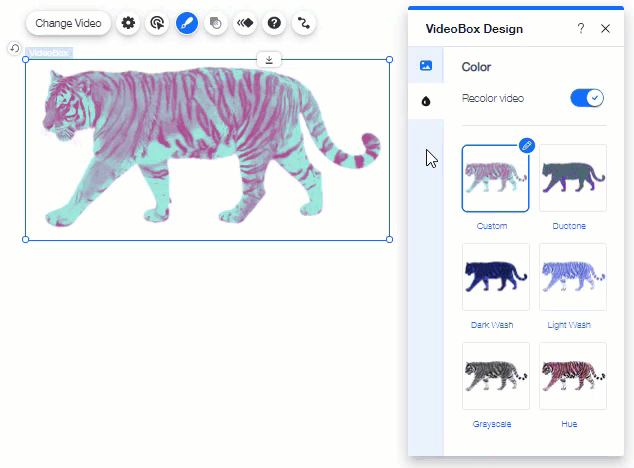
Personalizar o botão de reprodução
Se você configurar seu vídeo para reproduzir ao clicar, um botão de reprodução será exibido no vídeo. Você pode escolher o botão de reprodução que mais gosta entre os designs predefinidos e alterar a cor para combinar com o tema do seu vídeo transparente.
Para personalizar o botão de reprodução:
- Clique no Botão de reprodução no seu vídeo.
- Clique em Alterar o botão de reprodução.
- Selecione um design.
- Clique em Personalizar design para alterar a cor e a opacidade:
- Clique nas caixas de cores para selecionar as cores do seu botão.
- Arraste o slider para aumentar ou diminuir a opacidade do botão de reprodução.
Dica:
Se você não quiser exibir um botão de reprodução no seu vídeo, defina a opacidade como 0.
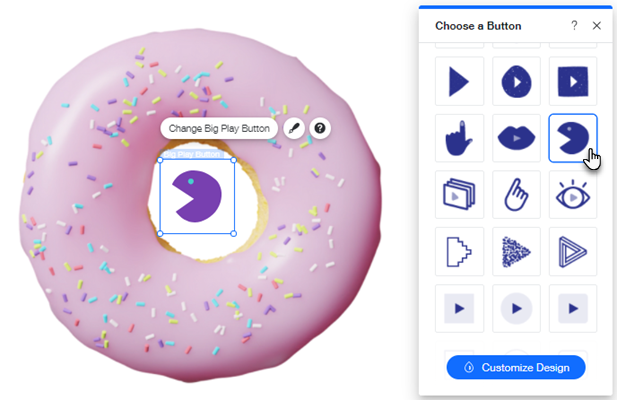


 .
. .
.
 no canto superior esquerdo do vídeo. Para virar o vídeo, clique com o botão direito do mouse no vídeo e clique em Virar na horizontal/Virar na vertical.
no canto superior esquerdo do vídeo. Para virar o vídeo, clique com o botão direito do mouse no vídeo e clique em Virar na horizontal/Virar na vertical.
