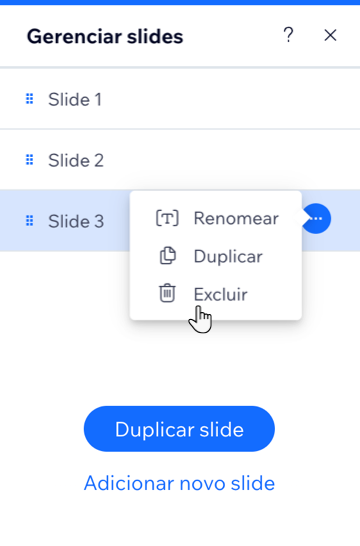Editor Wix: gerenciar os slides de um slideshow
3 min
Neste artigo
- Adicionar novos slides ao slideshow
- Reordenar os slides no slideshow
- Duplicar slides no slideshow
- Renomear slides
- Excluir slides do slideshow
Crie o slideshow perfeito organizando seus slides para mostrar o conteúdo que você deseja.
Ainda não adicionou um slideshow?
Saiba como adicionar e configurar seu slideshow.
Adicionar novos slides ao slideshow
Tem algum conteúdo novo e importante? Adicione um novo slide ao seu slideshow para que seus visitantes possam acessar todas as informações necessárias.
Para adicionar um novo slide:
- Clique no slideshow no seu editor.
- Clique em Gerenciar slides.
- Clique em Adicionar novo slide na parte inferior.
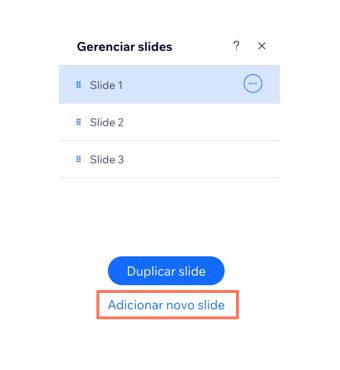
Reordenar os slides no slideshow
Reorganize seus slides para alterar a ordem em que seu conteúdo é exibido aos visitantes.
Para reordenar seus slides:
- Clique no slideshow no seu editor.
- Clique em Gerenciar slides.
- Clique no ícone Reordenar
 à esquerda do slide relevante e arraste-o para a posição desejada.
à esquerda do slide relevante e arraste-o para a posição desejada.
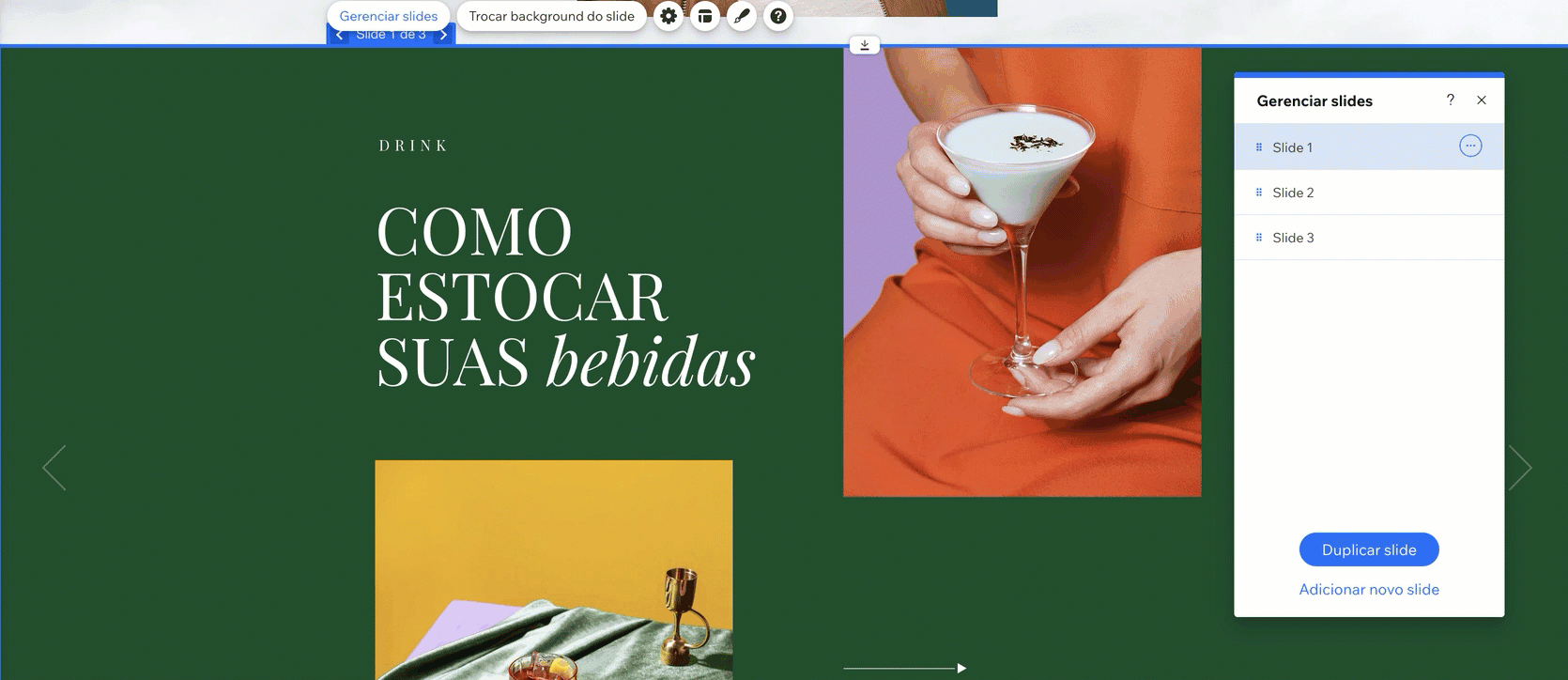
Duplicar slides no slideshow
Se você gostar da aparência e do layout de um slide e quiser adicionar outro parecido, você pode duplicar o slide e personalizá-lo conforme necessário.
Para duplicar um slide:
- Clique no slideshow no seu editor.
- Clique em Gerenciar slides.
- Clique no slide da lista.
- Clique em Duplicar slide na parte inferior.
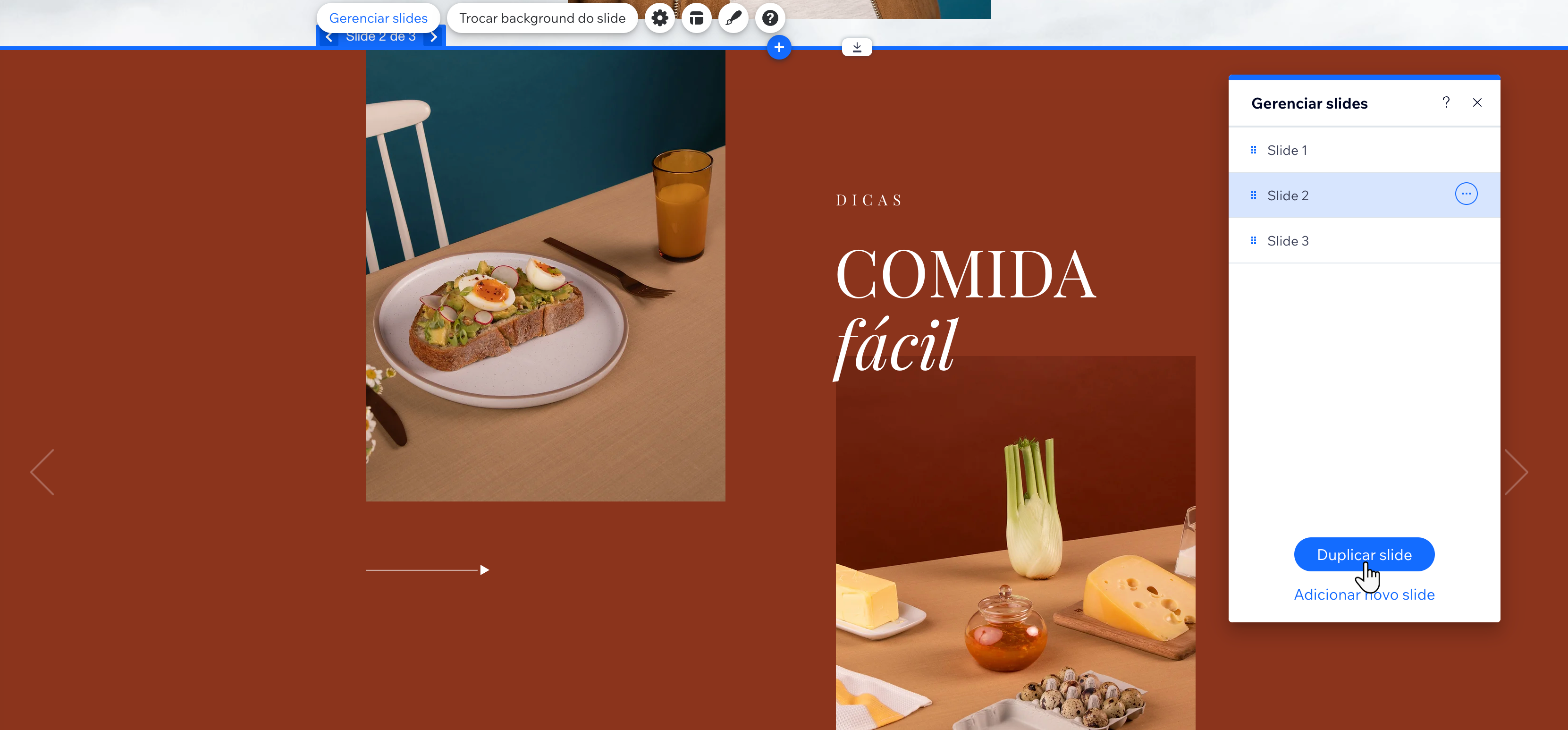
Renomear slides
Dê nomes aos seus slides para ajudar você a identificá-los facilmente enquanto edita ou gerencia seu slideshow. Recomendamos escolher um nome que represente o conteúdo do slide.
Observação:
Os nomes dos seus slides só são visíveis no editor. Seus visitantes não podem vê-los no site online.
Para renomear seus slides
- Clique no slideshow no seu editor.
- Clique em Gerenciar slides.
- Passe o mouse sobre o slide relevante e clique no ícone Mais ações
 .
. - Clique em Renomear.
- Insira o nome do seu slide no campo de texto.
- Clique em OK.
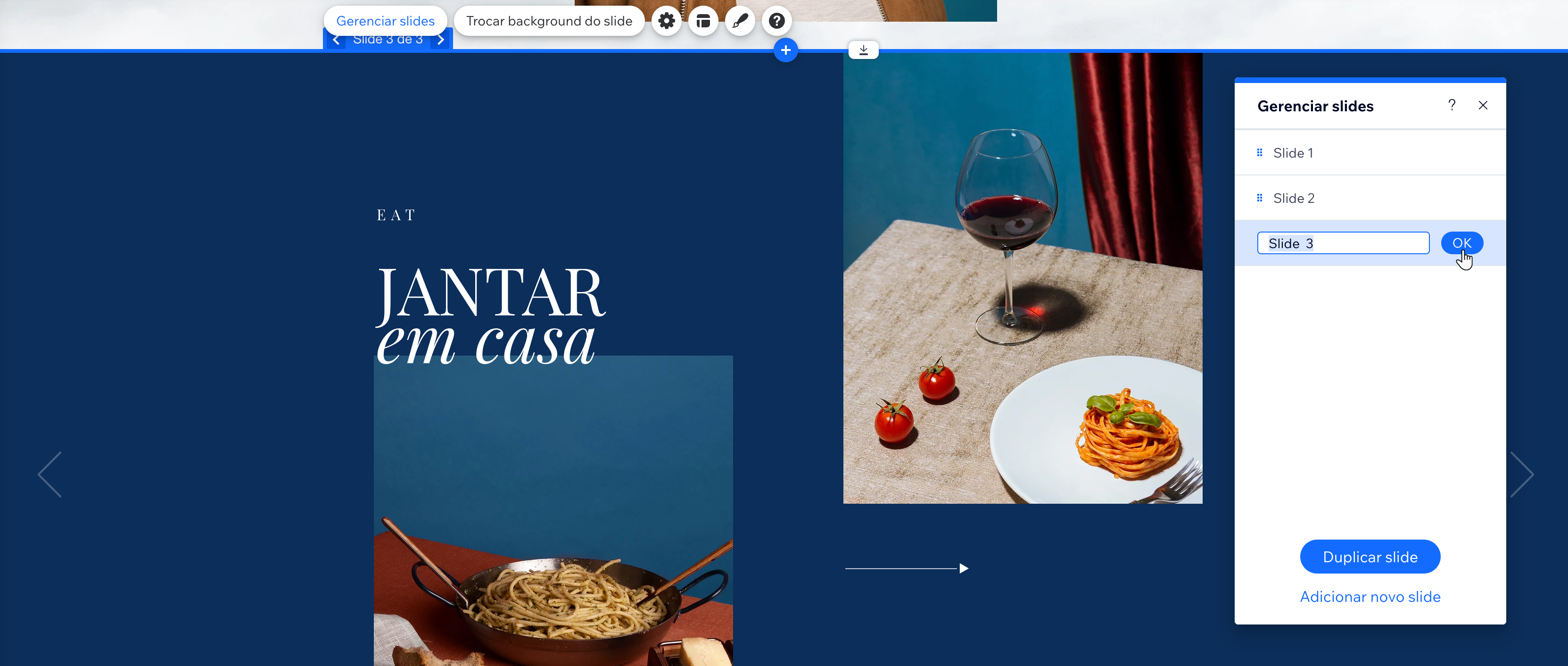
Excluir slides do slideshow
Se você não precisa mais de um slide, é possível excluí-lo para manter seu slideshow atualizado.
Para excluir um slide:
- Clique no slideshow no seu editor.
- Clique em Gerenciar slides.
- Passe o mouse sobre o slide relevante e clique no ícone Mais ações
 .
. - Clique em Excluir.