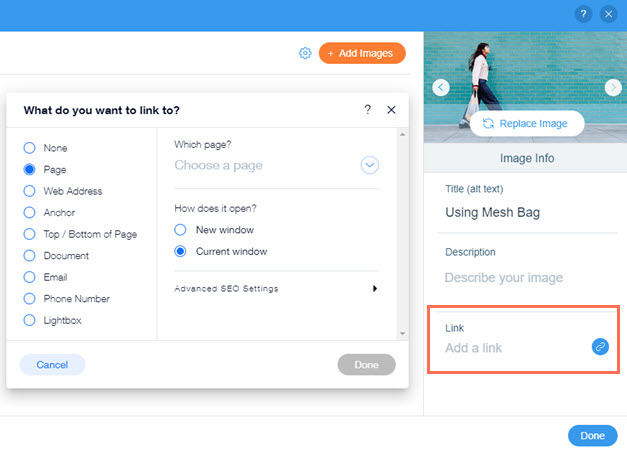Editor Wix: adicionar um link às imagens da galeria
2 min
Neste artigo
- Etapa 1 | Altere as configurações da galeria para abrir links
- Etapa 2 | Adicione links às suas imagens
Adicione links às imagens da sua galeria para ajudar os visitantes a navegar pelo seu site e direcioná-los para um conteúdo relevante e importante.
Você pode vincular suas imagens a vários lugares, incluindo: uma página ou posição no seu site, um URL externo, um endereço de email ou um documento.
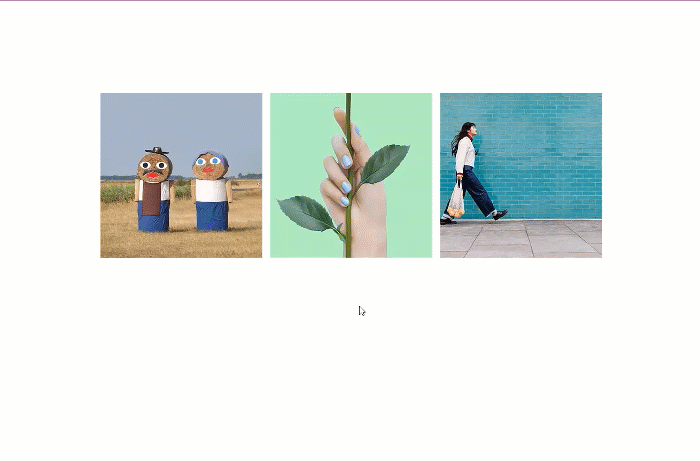
Etapa 1 | Altere as configurações da galeria para abrir links
Primeiro, defina os itens da galeria para abrir links quando os visitantes clicarem neles.
Para configurar sua galeria para abrir links:
- Vá para o seu editor.
- Clique na galeria.
- Clique no ícone Configurações
 .
. - Clique no menu dropdown em Ao clicar na imagem.
- Selecione Abrir link.

Etapa 2 | Adicione links às suas imagens
Em seguida, adicione o link relevante para cada imagem em sua galeria.
Para adicionar links às suas imagens:
- Vá para o seu editor.
- Clique na galeria.
- Clique em Alterar imagens.
- Clique em uma imagem.
- Clique no campo Link no lado direito.
- Selecione o tipo de link e insira as informações.
Dica: Saiba mais sobre os diferentes tipos de link disponíveis. - Clique em OK.
- Repita os passos 4 a 6 para cada imagem em sua galeria à qual você deseja adicionar um link.