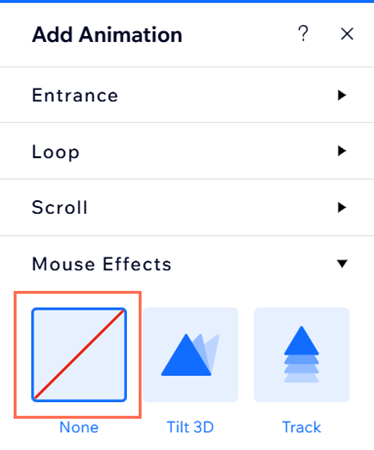Editor Wix: adicionar efeitos de mouse
3 min
Neste artigo
- Adicionar um efeito de mouse a um elemento
- Personalizar um efeito de mouse
- Remover um efeito de mouse
Torne seu design mais atraente com efeitos de mouse cativantes. Adicione um efeito de mouse a um elemento que você deseja destacar. O movimento do cursor do visitante aciona o efeito automaticamente.
Oferecemos muitos efeitos diferentes que você pode ajustar no seu site, como os que você vê abaixo.

Observação:
Como esses efeitos exigem um cursor de mouse, eles não serão reproduzidos em dispositivos com tela touch (por exemplo: celulares, tablets, etc.)
Adicionar um efeito de mouse a um elemento
Selecione o elemento que deseja animar e escolha um dos nossos efeitos de mouse.
Para adicionar um efeito de mouse:
- Vá para o seu editor.
- Selecione o elemento relevante.
- Clique no ícone Animação
 .
. - Clique em Mouse.
- Selecione um dos efeitos da coleção.
- (Opcional) Clique em Personalizar para personalizar configurações como direção, distância e easing.
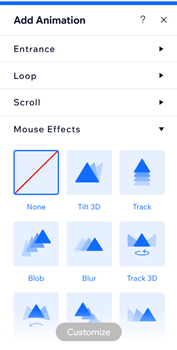
Personalizar um efeito de mouse
Após escolher um efeito de mouse, configure-o para se comportar da maneira que você deseja. Torne o efeito mais sutil ou visível ao personalizar configurações como distância, direção, velocidade, easing e outras.
Observação:
As opções de personalização disponíveis dependem do efeito que você escolher.
Para personalizar um efeito de mouse:
- Vá para o seu editor.
- Selecione o elemento relevante.
- Clique no ícone Animação
 .
. - Clique em Mouse.
- Selecione um dos efeitos da coleção.
- Clique em Personalizar para personalizar suas configurações:
- Estilo de movimento: selecione a intensidade do movimento, como suave ou moderado.
- Direção: decida se a animação deve acompanhar ou ser oposta ao mouse.
- Acompanha o mouse: faz com que o elemento siga o movimento do cursor do mouse.
- Oposta ao mouse: faz com que o elemento se mova na direção oposta ao mouse. Por exemplo, se o mouse for movido para cima, o elemento será movido para baixo.
- Velocidade: arraste o slider para alterar a velocidade do efeito: quanto menor o número, mais rápido o efeito.
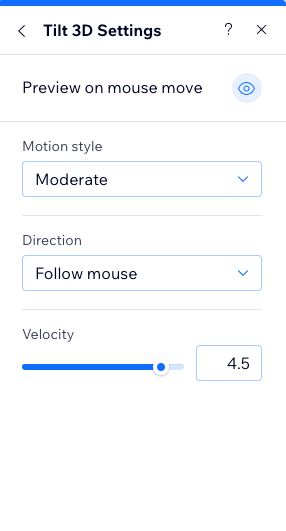
Dica:
Clique no ícone Visualizar ao mover o mouse  para ver o efeito na tela sem precisar visualizar o site.
para ver o efeito na tela sem precisar visualizar o site.
 para ver o efeito na tela sem precisar visualizar o site.
para ver o efeito na tela sem precisar visualizar o site. Remover um efeito de mouse
Você pode remover um efeito de mouse a qualquer momento no painel de animação.
Para remover um efeito do mouse:
- Vá para o seu editor.
- Selecione o elemento relevante.
- Clique no ícone Animação
 .
. - Clique em Mouse.
- Selecione Nenhuma.