Editor do Wix Studio: trabalhar com tipografia do site
5 min
Neste artigo
- Fontes e estilos de texto
- Atualizar a tipografia do site
- Aplicar estilos de texto a uma página
- Aplicar um estilo a um elemento de texto
- Sobrepor estilos de texto
- Ativar fontes padrão
Certifique-se de que seu design seja consistente em todo o site do seu cliente ao definir a tipografia do site. Essa área no painel Estilos do site é dividida em Fontes e Estilos de texto, que você pode personalizar individualmente para combinar com o visual que deseja obter.
Como faço para acessar a tipografia do site?
Fontes e estilos de texto
A seção Fontes mostra todas as fontes que você está usando nos estilos de texto do site. Quando você altera uma fonte na seção Fontes, ela é atualizada automaticamente em todos os estilos de texto que estavam usando a fonte anterior.
Estilos de texto refere-se aos tipos de texto individuais usados no site (por exemplo: Cabeçalho 2, Parágrafo 1).
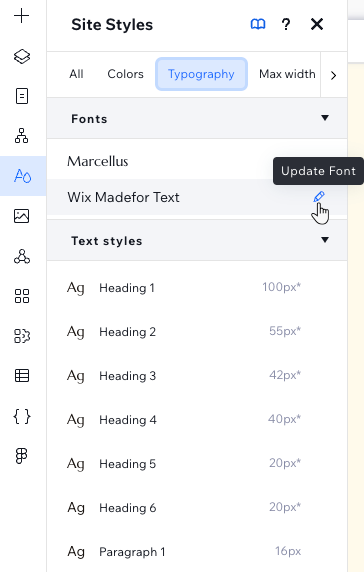
Dica:
Cabeçalho 1 - Cabeçalho 6 são tags de cabeçalho que são atribuídas automaticamente a esses títulos. Manter a hierarquia descendente de seus títulos, de acordo com as tags de cabeçalho, ajuda o SEO e a acessibilidade.
Atualizar a tipografia do site
Renove seu design ao atualizar a tipografia em todo o site do seu cliente. Você pode alterar as fontes do site ou ajustar a aparência dos 9 estilos de texto individuais (6 cabeçalhos, 3 parágrafos).
O que acontece quando eu atualizo os estilos/fontes de texto?
Para atualizar a tipografia:
- Clique em Estilos
 no lado esquerdo do editor.
no lado esquerdo do editor. - Clique na aba Tipografia.
- Escolha o que você deseja personalizar: uma fonte ou um estilo de texto:
- Fonte:
- Clique na fonte que você deseja atualizar em Fontes.
- Selecione uma nova fonte no dropdown.
- Clique em Atualizar para aplicar a nova fonte.
- Estilo de texto:
- Clique no estilo de texto que você deseja atualizar em Estilos de texto.
- Personalize o estilo de texto como preferir:
- Escolha uma nova fonte no dropdown.
- Escolha o tamanho da fonte.
- Faça com que o texto dimensione proporcionalmente para que ela fique ideal em todos os tamanhos de tela e defina o tamanho máximo e mínimo em px (pixels).
- Deixe o texto em negrito e/ou itálico.
- Defina o espaçamento entre linhas e caracteres.
- Escolha a cor do texto.
- Volte ao painel principal ao clicar no ícone de Seta
no canto superior esquerdo.
- Fonte:

Aplicar estilos de texto a uma página
Depois de estabelecer a tipografia do site do seu cliente, você pode adicionar facilmente elementos de texto com as fontes e estilos de texto relevantes.
Vá para o painel Elementos para adicionar títulos e parágrafos temáticos. Clique em Texto e arraste o estilo relevante em Temas de texto para o local desejado.
Os elementos temáticos estão conectados à tipografia do site, portanto, eles serão atualizados automaticamente se você fizer alterações no painel Estilos de site.
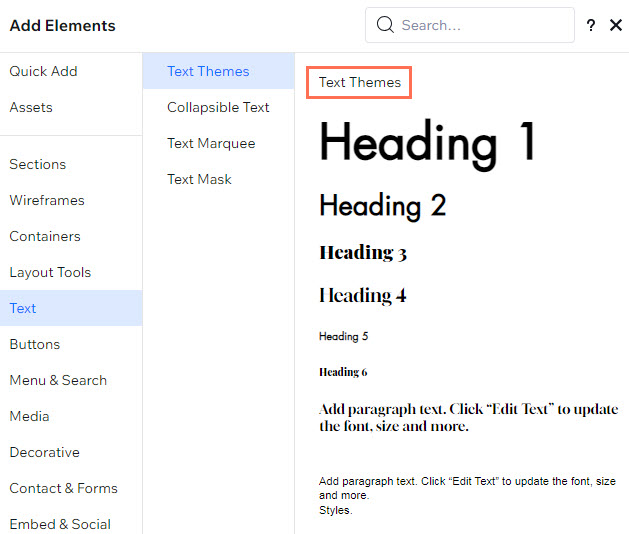
Aplicar um estilo a um elemento de texto
Você também pode aplicar um estilo a um elemento de texto existente na página. Clique em Editar texto no elemento e selecione o Estilo relevante no dropdown no Inspetor.
Isso conecta o elemento ao estilo de texto escolhido, o que significa que ele será atualizado automaticamente se você fizer alterações no painel Estilos de site.
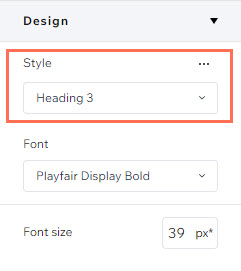
Sobrepor estilos de texto
Se você alterar o design de um elemento de texto após selecionar um estilo (tema) para ele, você está criando uma "sobreposição do design". Isso significa que quaisquer atualizações do estilo escolhido não se aplicam a este elemento de texto.
Você pode redefinir elementos de texto com sobreposições ao seu estilo original. Clique no dropdown Estilo e selecione Redefinir edições.
Você também pode selecionar Atualizar estilos para aplicar as sobreposições feitas ao estilo de texto real. Isso também atualizará todos os elementos de texto com esse estilo no site do seu cliente.
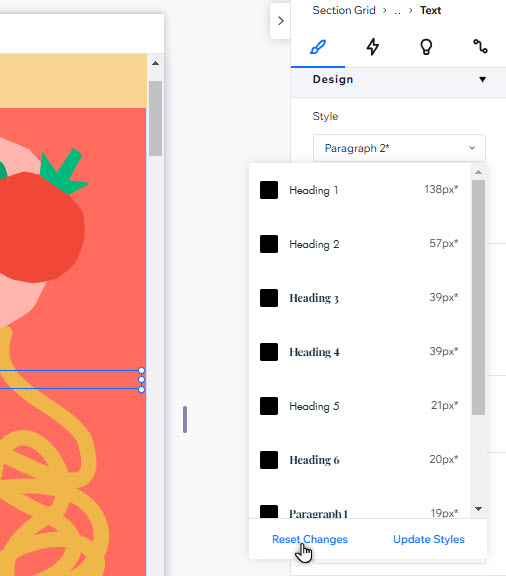
Ativar fontes padrão
Você usa fontes personalizadas pesadas? Ative fontes padrão para otimizar o desempenho do site. Essas fontes são carregadas mais rapidamente e são exibidas temporariamente no site online enquanto suas fontes personalizadas são carregadas em segundo plano. Saiba mais sobre fontes padrão
Para ativar fontes padrão:
- Vá para o seu editor
- Clique no ícone Wix Studio
 no canto superior esquerdo.
no canto superior esquerdo. - Passe o mouse sobre Site.
- Clique em Desempenho.
- Clique em Otimizar carregamento com fontes padrão para ativar.
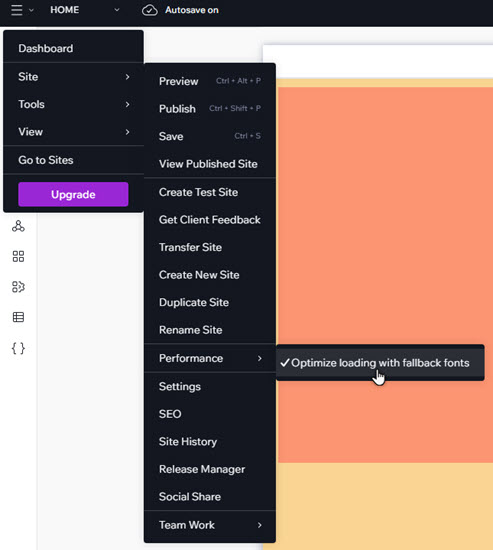
É importante saber:
A configuração exibe uma marca de seleção quando está ativada.


