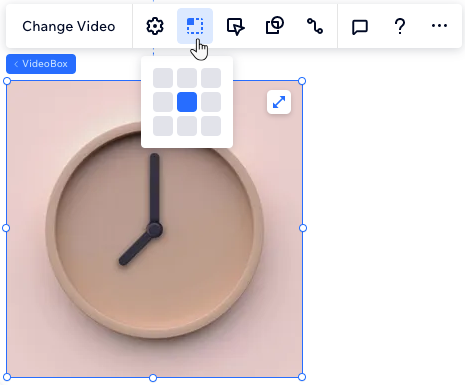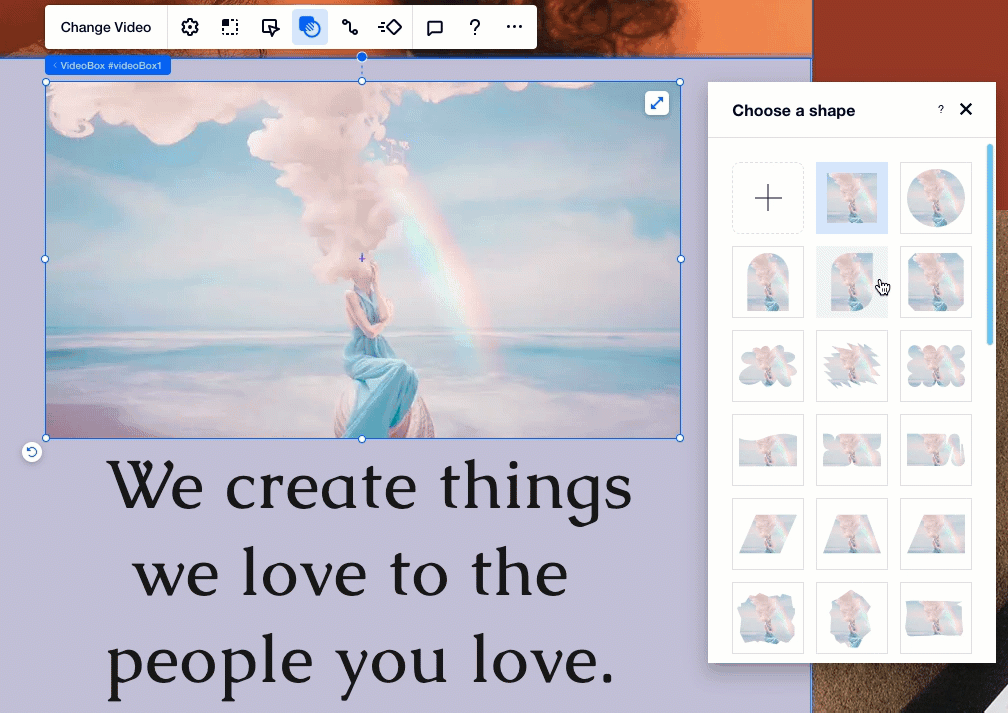Editor do Wix Studio: adicionar e personalizar vídeos
8 min
Neste artigo
- Adicionar um vídeo
- Personalizar o player de vídeo único
- Personalizar um VideoBox
- Solução de problemas com elementos de vídeo
Os vídeos dão vida à história da marca do seu cliente, chamando a atenção e estabelecendo uma ligação com os visitantes do site. O Editor do Wix Studio permite que você mostre vídeos, incorpore conteúdo de plataformas sociais e aprimore seu design com elementos de vídeo exclusivos.
Escolha entre players de vídeo únicos ou VideoBoxes personalizáveis e refine todos os detalhes, desde configurações de reprodução a toques de design criativo, para criar uma experiência visual atraente.
Adicionar um vídeo
Selecione o elemento de vídeo que melhor se adapta ao seu design e objetivos. Use um player de vídeo único para uma reprodução simples ou opte por um VideoBox para uma personalização mais avançada. Você também pode melhorar o design do site com vídeos de background transparentes, criados pelo Wix, para dar um toque decorativo exclusivo.
Para adicionar um novo vídeo:
- Clique em Elementos
 no lado esquerdo do editor.
no lado esquerdo do editor. - Clique em Mídia.
- Selecione um tipo de vídeo em Vídeo:
- Player de vídeo único: faça upload do seu próprio vídeo ou incorpore um de uma rede social.
- VideoBox: mostre seus próprios vídeos, vídeos gratuitos do Wix ou vídeos profissionais da Shutterstock em contêineres de vídeo com um lindo design.
- Vídeo transparente: adicione ou faça upload dos seus próprios vídeos com background transparente.
- Arraste um vídeo para o local desejado na página.
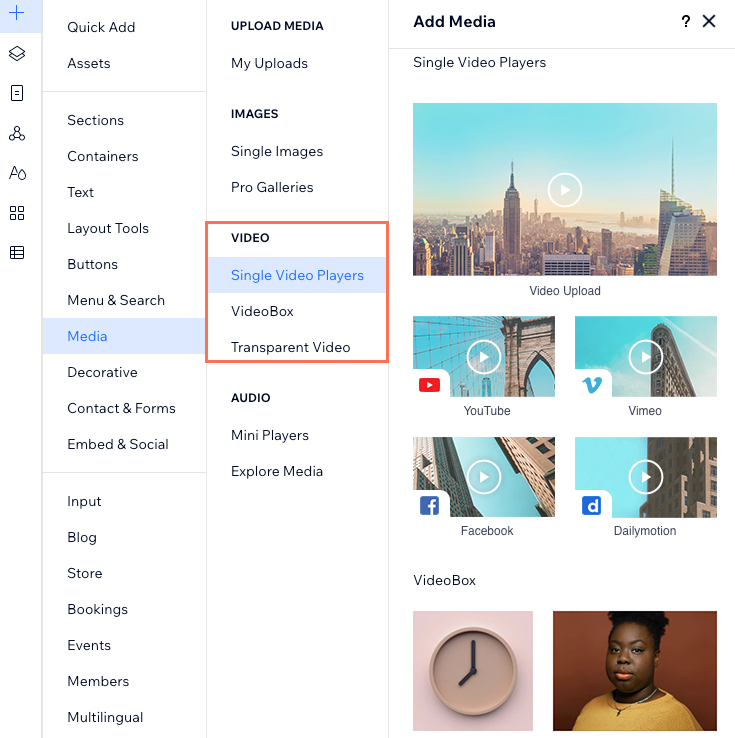
Personalizar o player de vídeo único
Ajuste o player de vídeo único para que ele se adapte perfeitamente ao design do seu site. Personalize tudo, desde o comportamento da reprodução do vídeo até seus controles e layout, garantindo que ele ofereça uma experiência refinada e atraente para cada visitante do site.
Para personalizar um player de vídeo único:
- Selecione o player de vídeo.
- Escolha como personalizar:
Alterar o vídeo
Decidir como seu vídeo é reproduzido
Ajustar o layout do player de vídeo
Fazer o design do player de vídeo
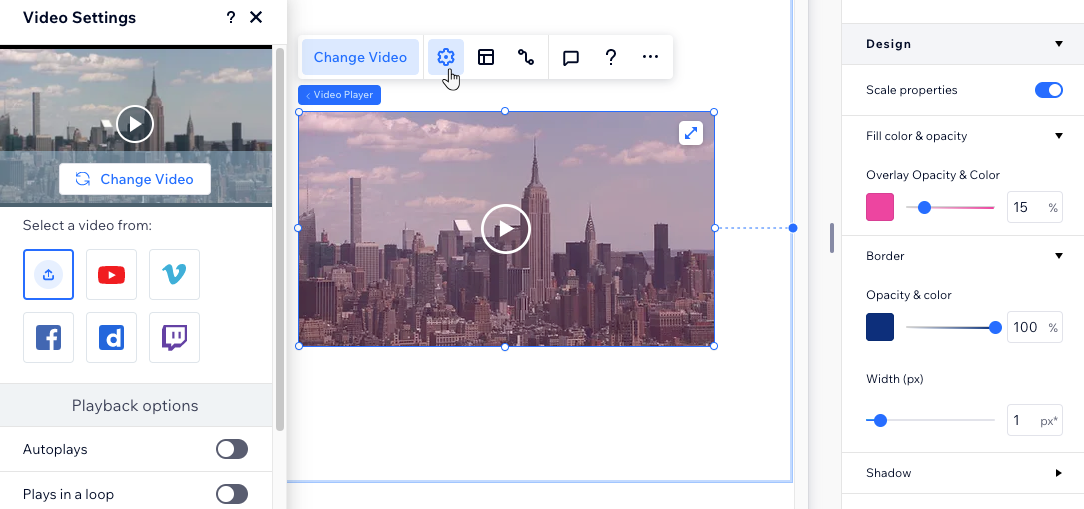
Personalizar um VideoBox
Os VideoBoxes dão a você a liberdade criativa para integrar vídeos como elementos de design. Personalize as configurações de reprodução, faça testes com formas únicas e refine todos os detalhes, desde a imagem de capa até as bordas, para um resultado totalmente personalizado e visualmente impactante.
Para personalizar um VideoBox:
- Selecione o VideoBox.
- Escolha como personalizar:
Definir os comportamentos do seu VideoBox
Escolher o ponto focal
Fazer o design do VideoBox
Adicionar uma máscara de vídeo
Precisa mudar o vídeo?
Clique em Alterar vídeo para acessar o Gerenciador de Mídia e selecionar um arquivo diferente.
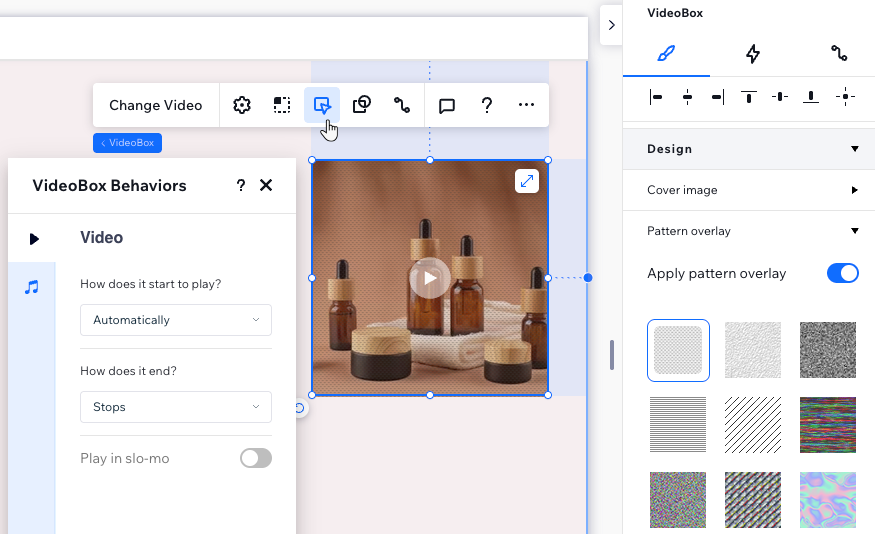
Dica de acessibilidade:
Os visitantes podem pausar o VideoBox a qualquer momento ao passar o mouse sobre ele para mostrar o botão de pausa.
Solução de problemas com elementos de vídeo
Até mesmo os melhores designs podem encontrar pequenos problemas. Aqui estão alguns problemas comuns que você pode encontrar com vídeos e como resolvê-los de forma eficaz.
Por que meu vídeo não está sendo reproduzido no meu site online?
Configurei meu vídeo para reprodução automática, mas não há som. Por quê?


 .
.  no canto superior direito do editor.
no canto superior direito do editor.
 .
.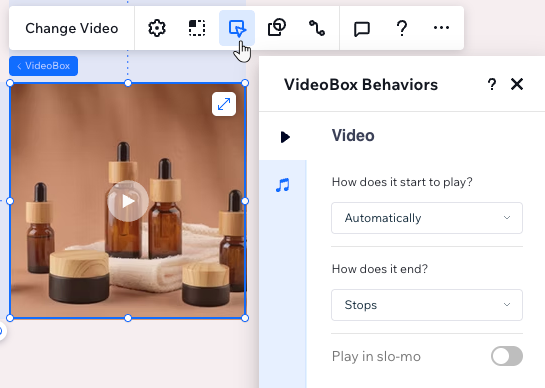
 .
.