Configurar conversões aprimoradas com o Wix
6 min
Neste artigo
- Etapa 1 | Configure a ação de conversão do Google Ads
- Etapa 2 | Crie um formulário Wix
- Etapa 3 | Personalize nomes dos campos do formulário com o Velo
- Etapa 4 | Métodos de conversão
- Método 1: implementação de código personalizado
- Método 2: implementação do Gerenciador de tags do Google
- Perguntas frequentes
As conversões aprimoradas melhoram a precisão do acompanhamento de conversões ao enviar com segurança dados próprios para o Google Ads. Isso é particularmente útil para interações entre dispositivos e navegadores.
Configurar conversões aprimoradas para leads e compras com o Wix ajuda você a obter relatórios mais precisos e uma melhor otimização das campanhas de anúncios. Por exemplo, se você tiver uma loja online, usar conversões aprimoradas pode ajudar você a acompanhar as ações dos clientes com mais precisão, resultando em anúncios mais bem direcionados.
Etapa 1 | Configure a ação de conversão do Google Ads
Primeiro, configure uma ação de conversão no Google Ads para acompanhar as conversões com precisão.
Para configurar uma ação de conversão no Google Ads:
- Faça login na sua conta do Google Ads.
- Crie uma nova ação de conversão.
Dica:
Anote o ID de conversão e a etiqueta para usar mais tarde.
Etapa 2 | Crie um formulário Wix
Importante:
Esta etapa é apenas para leads. Pule para a etapa 3 se quiser configurar conversões aprimoradas para compras.
Após configurar uma ação de conversão no Google Ads, crie um formulário Wix que aciona um evento de lead quando o formulário for enviado. Esse formulário coleta os dados necessários para que as conversões sejam aprimoradas.
Para criar um formulário Wix:

Etapa 3 | Personalize nomes dos campos do formulário com o Velo
Personalize os nomes dos campos do seu formulário com o Velo para garantir que eles correspondam aos requisitos do Google.
Para personalizar os nomes dos campos do formulário:
- Clique no formulário no seu editor.
- Clique em Editar formulário.
- Clique no campo de texto de um campo de formulário e clique em Configurações.
- Clique na aba Avançado.
- Edite o texto após o último underline em Campo-chave. Por exemplo, mude de first_name_0099 para first_name_my_key.
Importante:
O campo-chave não pode ser alterado depois. Se você fechar o menu Configurações antes de alterar o campo-chave, você precisará excluir o campo e adicioná-lo novamente.
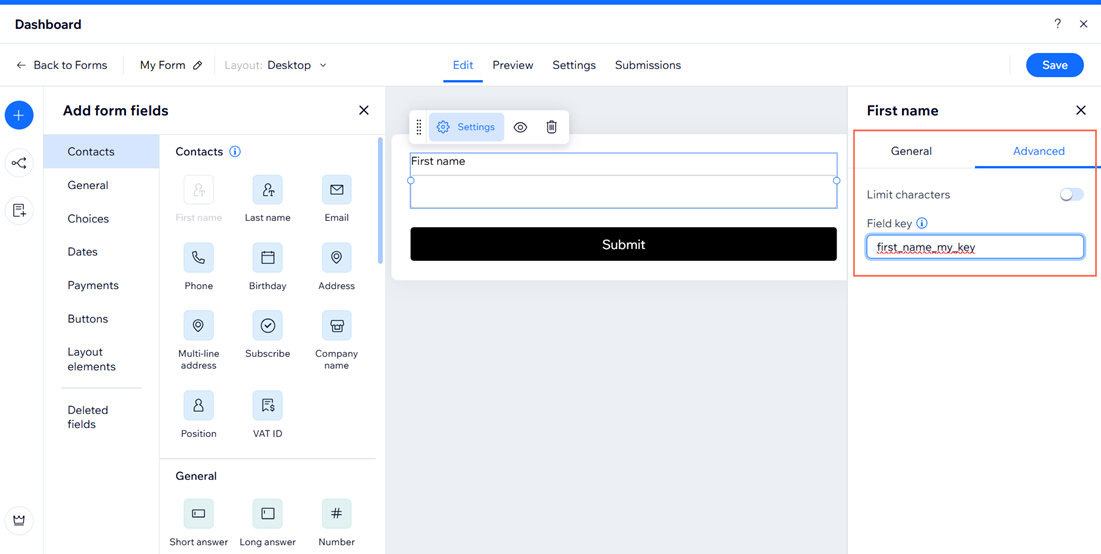
Etapa 4 | Métodos de conversão
Depois que os campos do formulário forem personalizados, é hora de configurar suas conversões aprimoradas. Escolha se deseja implementar o código personalizado no painel de controle do seu site ou use o Gerenciador de tags do Google para criar uma nova tag e configurar as variáveis de dados do usuário.
Método 1: implementação de código personalizado
Leads
Compras
- Copie o trecho de código fornecido abaixo e insira-o em um editor de texto.
1<script>
2 if (typeof conversion_id === 'undefined') {
3 //Replace 'AW-CONV-ID' with your conversion ID
4 var conversion_id = 'AW-CONV-ID'; //must be associated with Google Tag installed at Wix
5
6
7}
8 if (typeof conversion_label === 'undefined') {
9 //Replace 'CONVERSION-LABEL' with your conversion label
10 var conversion_label = 'CONVERSION-LABEL';
11}
12
13
14 function registerListener() {
15 window.wixDevelopersAnalytics.register('conversionListener', (e, p) => {
16 if (e === 'Lead') {
17 if (!dataLayer) {
18 console.error('Google Tag (gtag) is not loaded. ');
19 } else {
20 function gtag() { dataLayer.push(arguments); }
21
22
23 const findKey = prefix => Object.keys(p.userData).find(k => k.startsWith(prefix));
24 const addressKey = findKey('multi_line_address');
25 const addressData = p.userData[addressKey] || {};
26 const findAddressKey = prefix => Object.keys(addressData).find(k => k.startsWith(prefix));
27
28
29 gtag('event', 'conversion', {
30 'send_to': conversion_id + '/' + conversion_label,
31 'user_data': {
32 'email': p.userData[findKey('email')] || '',
33 'phone_number': p.userData[findKey('phone')] || '',
34 'address': {
35 'first_name': p.userData[findKey('first_name')] || '',
36 'last_name': p.userData[findKey('last_name')] || '',
37 'street': addressData[findAddressKey('addressLine')] || '',
38 'city': addressData[findAddressKey('city')] || '',
39 'region': addressData[findAddressKey('subdivision')] || '',
40 'postal_code': addressData[findAddressKey('postalCode')] || '',
41 'country': addressData[findAddressKey('country')] || ''
42 }
43 }
44 });
45 }
46 }
47 });
48}
49
50
51 window.wixDevelopersAnalytics ?
52 registerListener() :
53 window.addEventListener('wixDevelopersAnalyticsReady', registerListener);
54</script>- Substitua os valores do placeholder pelos seus valores:
- AW-CONVERSION_ID: seu ID de conversão do Google Ads
- LABEL_ID: seu ID da etiqueta do Google Ads
- Copie todo o trecho de código.
- Vá para Código personalizado no painel de controle do seu site.
- Clique em + Código personalizado no canto superior direito.
- Clique na aba Tipo de código e selecione Marketing.
- Clique na aba Configurações de código e cole o trecho de código na caixa de texto.
- Insira um nome para o seu código.
Dica: dê um nome que seja fácil de reconhecer para que você possa identificá-lo rapidamente mais tarde. - Selecione uma opção em Adicionar código às páginas:
- Todas as páginas: o código será adicionado a todas as páginas do seu site, incluindo quaisquer páginas que serão criadas no futuro. Escolha se deseja carregar o código apenas uma vez por visita ou em cada página que o visitante abre.
- Escolha páginas específicas: use o menu dropdown para selecionar as páginas relevantes.
- Selecione a seção Cabeçalho em Adicionar código em.
- Clique em Aplicar.
Método 2: implementação do Gerenciador de tags do Google
- Faça login na sua conta do Gerenciador de tags do Google.
- Clique em Tags.
- Clique em Nova.
- Selecione Configuração da tag.
- Clique em Google Ads e selecione Acompanhamento de conversões do Google Ads.
- Insira o Código (ID) de conversão e o rótulo.
- Ative Incluir dados fornecidos pelo usuário do seu site.
- Clique no dropdown e selecione Nova variável.
- Selecione a opção Code (Código).
- Clique no dropdown e selecione Nova variável.
- Clique em Configuração da variável e selecione Variável da camada de dados.
- Insira "user_data" no campo de texto Nome da variável da camada de dados.
- Salve as duas variáveis.
- Clique em Acionamento e selecione Evento personalizado.
- Insira "generate_lead" ou "generate_purchase" no campo de texto Nome do evento.
- Salve a configuração da tag.
- Vá para Integrações de marketing no painel de controle do seu site.
- Clique em Conectar em Gerenciador de tags do Google.
- Clique em Adicionar Gerenciador de tags do Google.
- Insira seu ID do Gerenciador de tags do Google.
- Clique em Salvar.
Saiba mais sobre como configurar conversões aprimoradas para web com o Gerenciador de tags do Google.
Perguntas frequentes
Clique nas perguntas abaixo para saber mais sobre como configurar conversões aprimoradas.
Por que devo usar conversões aprimoradas?
Como faço para encontrar meu ID de conversão e rótulo do Google Ads?
Posso usar conversões aprimoradas com qualquer formulário no Wix?
Eu preciso ter conhecimento de codificação para configurar conversões aprimoradas?
Como faço para testar se as conversões aprimoradas estão funcionando?


