Branded App: configurar uma notificação push automatizada
6 min
Neste artigo
- Etapa 1 | Crie uma automação em que "enviar uma notificação push" é a ação
- Etapa 2 | Personalize sua mensagem da notificação push
- Etapa 3 | Defina os detalhes da notificação
- Etapa 4 | Escolha quando a automação deve ser acionada e ative-a
- Perguntas frequentes
Crie uma automação que envia uma notificação push para os usuários do app da sua marca quando eles realizarem uma determinada ação. A notificação aparece na tela bloqueada do dispositivo. Personalize a mensagem da notificação push e escolha o que acontece quando alguém toca na notificação.
Se você tem Wix Stores ou Wix Bookings no seu site, você pode definir a notificação push para abrir uma página específica de produto ou serviço. Por exemplo, envie uma notificação push para as pessoas que participaram da sua aula de yoga com um link de produto para um tapete de yoga que elas podem comprar na sua loja online.
Observação:
Essa ação só está disponível se você tiver um plano Premium do Branded App e seu app está disponível na App Store e na Google Play Store.
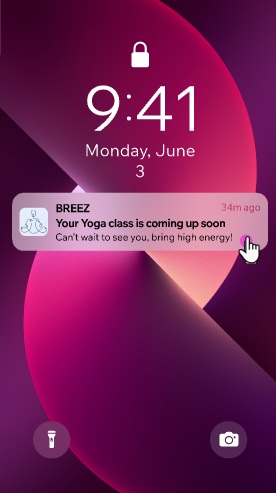
Etapa 1 | Crie uma automação em que "enviar uma notificação push" é a ação
O primeiro passo é criar uma nova automação. Escolha um gatilho que funcione para o seu negócio, como sempre que um pedido da loja é feito ou quando uma fatura está vencida. Ao selecionar uma ação para sua automação, escolha "enviar notificação push".
Para criar uma automação com a ação de notificação push:
- Vá para Automações no painel de controle do seu site.
- Clique em + Nova automação no canto superior direito.
- Clique em + Criar do zero.
- Nomeie sua automação e escolha um gatilho (por exemplo: quando alguém agenda uma sessão online).
- No dropdown Ações, clique em Enviar uma notificação push (novo).
- Clique no dropdown Destinatário e adicione as pessoas específicas.
Observação:
O Tipo de destinatário é pré-selecionado para enviar notificações aos seus membros.
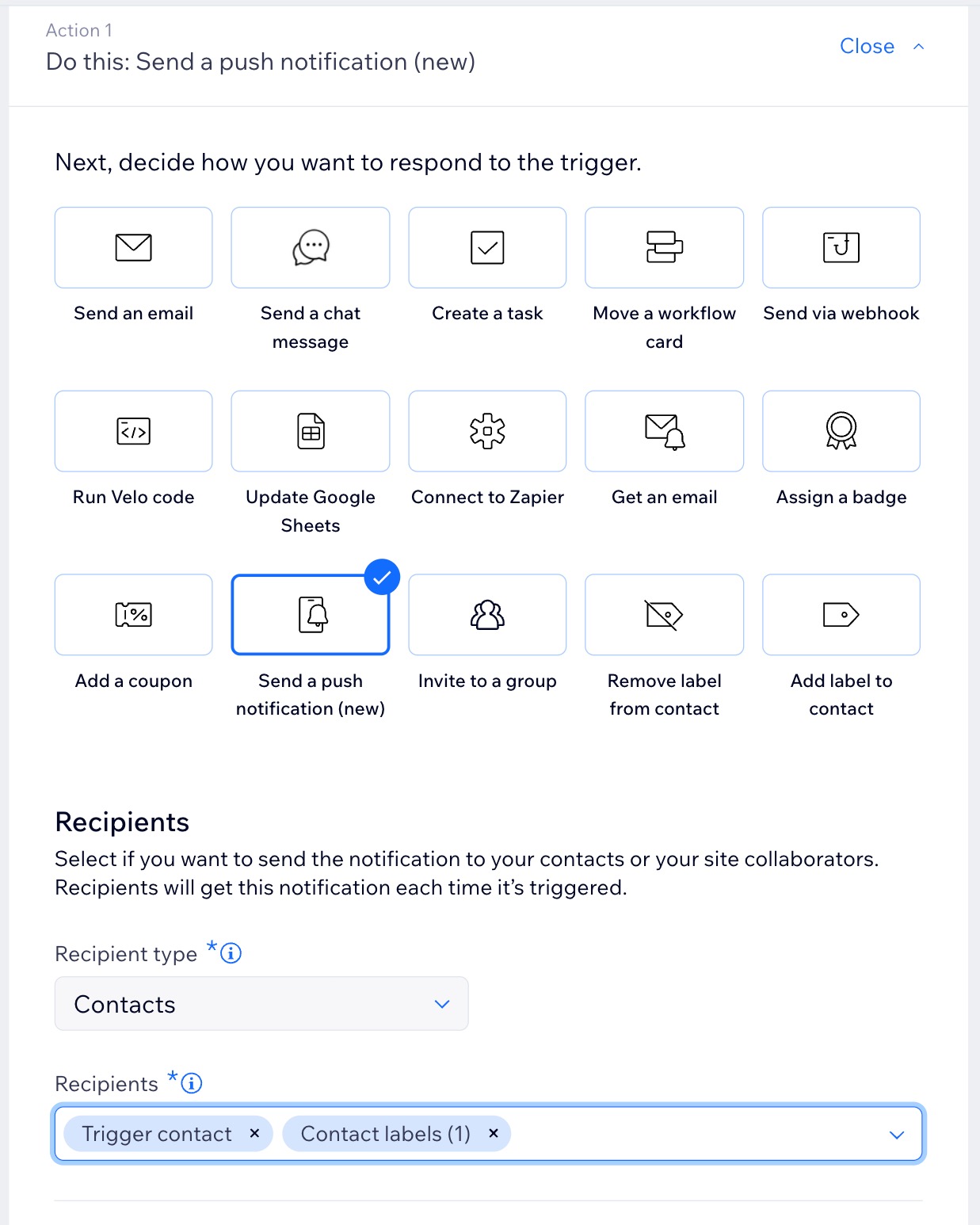
Etapa 2 | Personalize sua mensagem da notificação push
Escolha o título e a mensagem que aparecem nos dispositivos dos membros quando eles acionam a automação. Insira uma mensagem curta e deixe claro o que será aberto se alguém tocar na notificação push.
Você também pode adicionar texto dinâmico (por exemplo: nome) para personalizar ainda mais a notificação para cada pessoa que a recebe.
O que é um valor dinâmico?
Os valores dinâmicos disponíveis dependem dos aplicativos que você instalou.
Para personalizar a mensagem da sua notificação push:
- Insira o título da notificação que aparece acima da mensagem principal.
- Insira a mensagem da notificação push.
Dica: você pode adicionar até 200 caracteres. Mantenha sua mensagem clara e concisa, pois ela aparece na tela bloqueada de dispositivos pequenos. - Clique em + Adicionar valor dinâmico em Mensagem/Título.
Dica: os valores dinâmicos aparecem em negrito na parte superior da sua notificação. - (No pop-up) Selecione o valor dinâmico relevante e clique em Salvar.
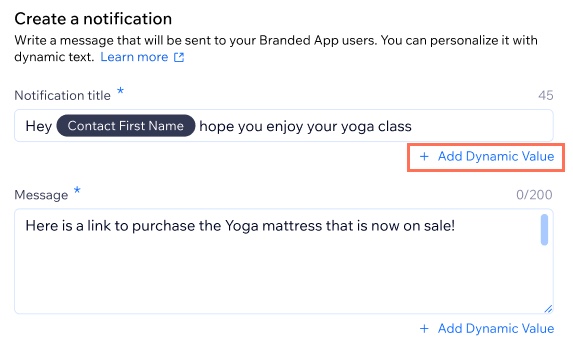
Etapa 3 | Defina os detalhes da notificação
Após escrever sua mensagem, use tópicos para categorizar as notificações por tipo, permitindo que os destinatários escolham quais tipos desejam receber.
Decida o que acontece quando alguém clica na notificação push. Se a pessoa é direcionada para a tela inicial do seu app ou para um item ou serviço específico (por exemplo: a página do curso para uma aula agendada).
Dica:
Os tópicos de notificação e o comportamento disponível dependem do gatilho selecionado.
Para definir os detalhes da notificação:
- Selecione a opção relevante no dropdown Tópico de notificação.
- Adicione um link em Comportamento da notificação para determinar para onde a notificação leva:
- Link no mobile: especifique um URL ou ação que direciona o usuário para uma página ou recurso específico dentro do app:
- Abrir uma página específica no app: escolha a página relevante.
- Abrir um produto ou serviço específico: selecione um produto ou serviço específico:
- Clique no dropdown Categoria para selecionar o aplicativo (por exemplo: Wix Stores, Wix Bookings).
- Clique no dropdown Item para selecionar a página de produto ou serviço. A lista é preenchida com base nos produtos ou serviços que você criou.
Observação: você deve ter Wix Stores e/ou Wix Bookings no seu site para ver essa opção.
- Link da web: selecione uma página do seu site.
- Link no mobile: especifique um URL ou ação que direciona o usuário para uma página ou recurso específico dentro do app:
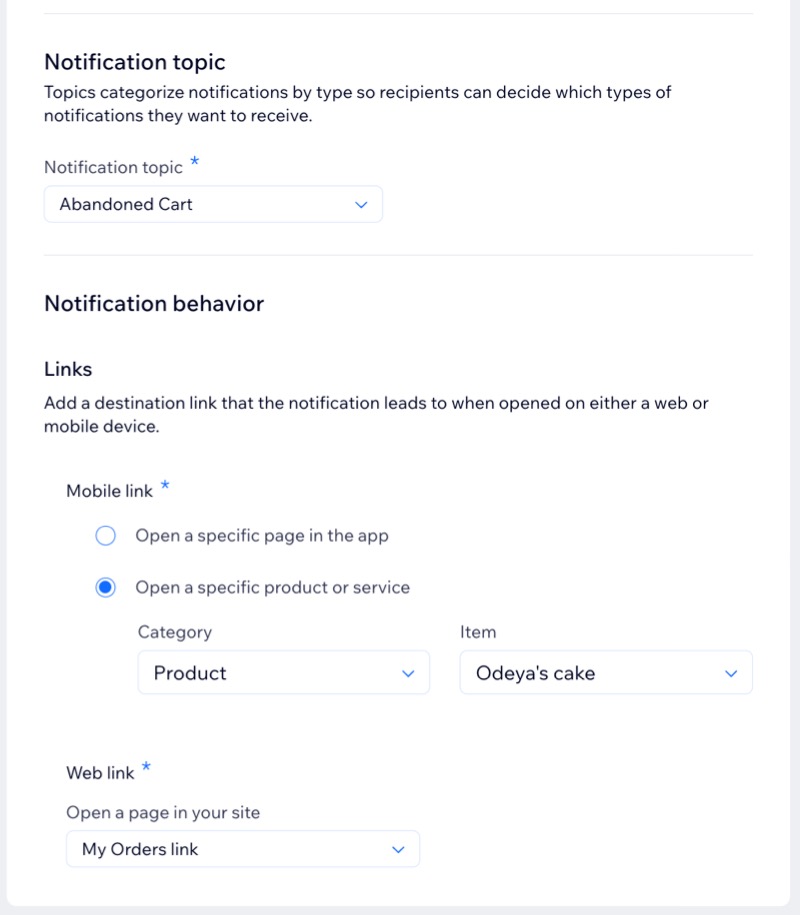
Observação:
Para receber notificações, certifique-se de que seu app nativo esteja ativo ao Google Play Store e na App Store. Além disso, faça download do app para o seu dispositivo e ative as notificações para ele.
Etapa 4 | Escolha quando a automação deve ser acionada e ative-a
A etapa final é configurar o tempo da automação e ativá-la. Talvez você queira enviar a notificação push imediatamente após o acionamento do gatilho ou definir uma pausa. Por exemplo, se seu gatilho for "O cliente abandona um carrinho", provavelmente você vai querer que ela seja enviada após um certo período de tempo.
Depois de ativa, você poderá acompanhar a nova automação no painel de controle de Automações para ver quantas vezes ela foi acionada.
Para escolher quando acionar a automação:
- (Opcional) Adicione uma pausa à automação:
- Clique em + Adicionar pausa.
- Clique nas setas para cima e para baixo para definir o número e clique no dropdown para escolher entre dias, horas e minutos.
- Clique em Ativar no canto superior direito para publicar sua automação.
Qual é a próxima etapa?
A nova automação aparece no seu painel de Automações sob a aba Criada por você. Se a automação estiver definida como Ativa, significa que está online. Aqui você também pode editá-la, desativá-la ou excluí-la.
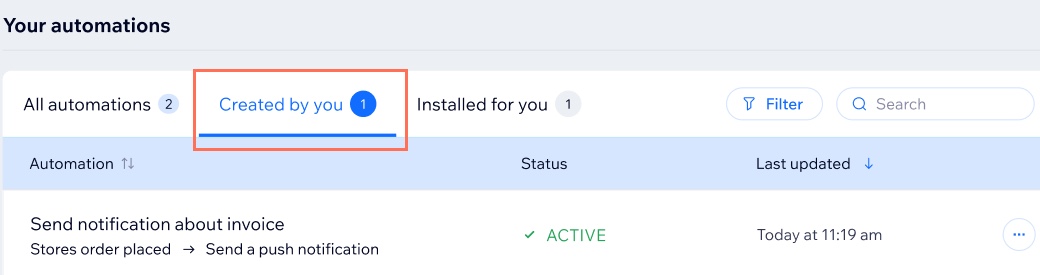
Perguntas frequentes
Clique nas perguntas abaixo para saber mais sobre notificações para o app da sua marca.
Como faço para ativar as notificações para o app da minha marca?
Por que os usuários do meu app não podem ver minhas notificações push?
Como faço para ver quantas vezes minha automação foi acionada?
Posso enviar notificações push automatizadas se eu não tiver um app de marca?
É possível excluir uma notificação push depois de enviá-la?


