Apps mobile do Wix: adicionar caixas de conteúdo ao app mobile
5 min
Adicione caixas de conteúdo para organizar e estruturar o conteúdo no seu app mobile (Spaces by Wix, Fit by Wix ou seu próprio app mobile) sem sobrecarregar os visitantes. Você pode anexar diferentes elementos, como vídeos, enquetes e arquivos. Dependendo das suas soluções de negócios Wix (por exemplo: Wix Bookings, Wix Stores, Wix Events) você verá diferentes opções para incorporar.
As caixas de conteúdo também são uma ótima maneira de destacar elementos de conteúdo importantes, como os principais recursos, avisos ou promoções.
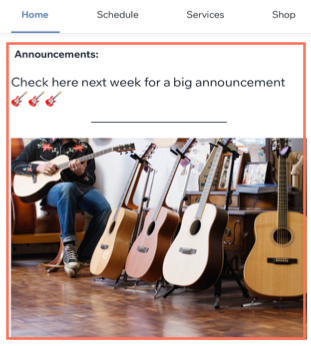
Para adicionar uma caixa de conteúdo ao seu app:
Painel de controle
App Wix
App do Wix Studio
- Vá para App mobile no painel de controle do seu site.
- Clique na aba relevante (por exemplo: App Spaces by Wix, Fit by Wix, Seu próprio app mobile).
- Clique em Editar app mobile.
- Clique no dropdown Tela na parte superior e escolha a tela que deseja editar.
- Clique em Elementos à esquerda.
- Clique em Caixa de conteúdo em Itens básicos.
- Personalize sua caixa de conteúdo usando as opções abaixo:
- Comece a adicionar conteúdo: clique no botão Adicionar conteúdo para adicionar texto ou mídia personalizado. Em seguida, clique em Publicar para salvar.
Observação: você pode encontrar mais opções de mídia no app Wix. - Mostrar título: ative a alavanca para adicionar um título à parte superior da caixa de conteúdo
- Margens: arraste os sliders em Margens para ajustar o preenchimento do botão.
Observação: clique no ícone Editar individualmente para ajustar as margens separadamente.
para ajustar as margens separadamente. - Configurações gerais: clique em Configurações gerais e, em Visibilidade do elemento, escolha em quais dispositivos mostrar esse botão: Todos, Android, ou iOS.
Observação: você pode mostrar ou ocultar elementos do seu site dependendo de qual sistema operacional seus membros estão usando em seus dispositivos móveis. Como padrão, seus elementos são visíveis em todos os sistemas operacionais, mas você pode decidir o que mostrar no iOS, Android ou ambos.
- Comece a adicionar conteúdo: clique no botão Adicionar conteúdo para adicionar texto ou mídia personalizado. Em seguida, clique em Publicar para salvar.
- Clique em Salvar e publicar.


