Aplicativos de música: adicionar e configurar o aplicativo Bandsintown
5 min
Neste artigo
- Etapa 1 | Adicione o aplicativo Bandsintown ao seu site
- Etapa 2 | Configure o aplicativo
- Etapa 3 | Personalize o design do aplicativo
- Solução de problemas do Bandsintown
Importante:
O app BandsIntown não está mais disponível para novas instalações.
Com o aplicativo Bandsintown, os fãs podem confirmar presença e comprar ingressos para seus próximos shows diretamente do seu site. O aplicativo exibe automaticamente os próximos eventos e links diretos para ingressos no seu perfil do Bandsintown. Os visitantes também podem compartilhar o interesse nos seus shows nas redes sociais.

Etapa 1 | Adicione o aplicativo Bandsintown ao seu site
Editor Wix
Editor do Wix Studio
Painel de controle
- Vá para o seu editor.
- Clique em Wix App Market
 no lado esquerdo do editor.
no lado esquerdo do editor. - Procure pelo aplicativo Bandsintown na barra de busca.
- Clique em Adicionar ao site.
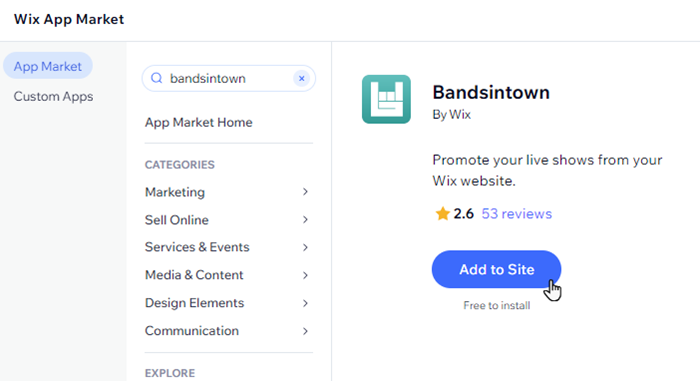
- Clique em Concordar e adicionar para confirmar.
Etapa 2 | Configure o aplicativo
Em seguida, conecte sua conta Bandsintown ao aplicativo. Escolha quais informações e ícones de redes sociais exibir.
Para configurar o aplicativo:
- Clique no aplicativo no seu editor e clique em Configurações.
- Conecte sua conta Bandsintown:
- Clique em Conectar conta.
Observação: se você ainda não tiver uma conta, clique em Criar conta gratuita e retorne a esse painel depois de criar uma. - Insira seu nome no Bandsintown no campo Nome do artista.
- Clique nas alavancas para escolher quais informações você deseja exibir no aplicativo:
- Informações de exibição:
- Título: mostre um título no topo da sua lista. (Se necessário) Edite o título no campo Adicione um título.
- Mostrar descrição: a descrição do show retirada da sua conta no Bandsintown.
- Mostrar botões de redes sociais:
- Artista da faixa: inclua um link para a página do artista no Bandsintown.
- Facebook e Twitter: inclua um link para as contas do artista no Facebook e no Twitter.
- Informações de exibição:
- Clique em Conectar conta.
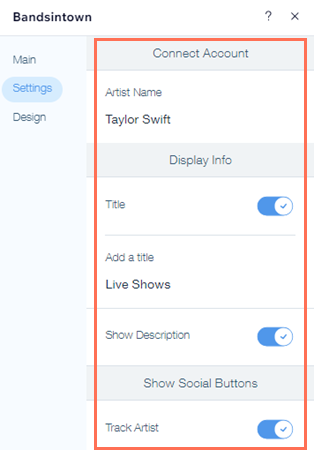
Etapa 3 | Personalize o design do aplicativo
Por fim, personalize o design do texto, do background e dos botões do aplicativo para complementar o estilo do seu site.
Para personalizar o design do aplicativo:
- Clique no aplicativo no seu editor e clique em Design.
- Escolha o que você gostaria de personalizar:
Texto
Background
Botões
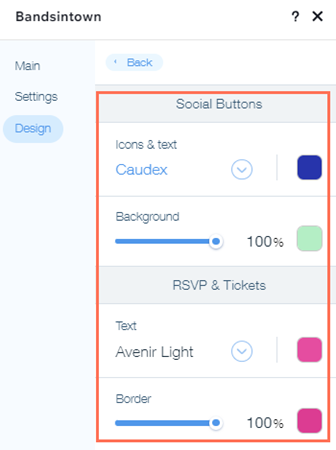
Solução de problemas do Bandsintown
Se o aplicativo Bandsintown estiver mostrando um erro "Nenhum evento futuro" depois que você conectou a conta da sua banda, verifique o seguinte:
- Você tem programas no futuro e não no passado, pois o aplicativo exibe apenas os próximos programas.
- Você conectou a faixa certa e não outra com o mesmo nome ou semelhante.
Ainda precisa de ajuda?
Se o problema persistir, entre em contato conosco e ficaremos felizes em ajudar. Inclua as seguintes informações:
- O nome do artista cuja conta você está conectando.
- O nome e a versão do navegador que você está usando.
- O nome e a versão do sistema operacional do seu computador.
- Uma captura de tela da visualização do seu console usando as etapas abaixo:
- Abra uma janela anônima no Google Chrome (Ctrl + Shift + N).
- Faça login no Wix e tente abrir seu Editor.
- Use o atalho de teclado Ctrl + Shift + J (no PC) ou Cmd + Option + J (no Mac).
- Clique na aba Console na parte superior do painel e atualize a página (F5).
- Faça uma captura de tela dessa aba.


