Álbuns de Fotos Wix: personalizar o design do álbum de fotos
7 min
Neste artigo
- Alterar o layout do álbum
- Personalizar a capa do álbum
- Alterar as cores do álbum
- Alterar a fonte do álbum
- Adicionar efeitos de animação
- Perguntas frequentes
Após fazer upload das fotos para o seu álbum de fotos, é hora de personalizar o design para garantir que ele fique do jeito que você quer. O Álbuns de Fotos Wix oferece centenas de opções de design, desde personalizar o layout a alterar as cores e fontes, e usar animações personalizadas. Você pode acessar essas e outras opções no Editor do álbum de fotos.
Observação:
Alterações adicionais fora das opções de personalização descritas neste artigo não são suportadas. Não é possível adicionar botões, elementos ou menus adicionais às páginas do álbum de fotos.
Confira como acessar o Editor do álbum de fotos
Alterar o layout do álbum
O layout do seu álbum determina a forma como suas fotos são organizadas. Temos 12 layouts para você escolher, cada um com suas próprias opções.
Por exemplo, se você escolher o layout Mosaico, você pode personalizar o espaçamento entre as imagens, já se você escolher o layout Miniatura, você pode alterar o tamanho das miniaturas.
Para alterar o layout do seu álbum:
- Vá para Álbuns de fotos no painel de controle do seu site.
- Clique em Editar ao lado do álbum relevante.
- Clique na aba Design.
- Clique em Layouts.
- Clique na aba Galerias.
- Selecione um layout.
- Personalize o layout usando as opções disponíveis.
Observação: saiba mais sobre as opções disponíveis no Glossário de layout.
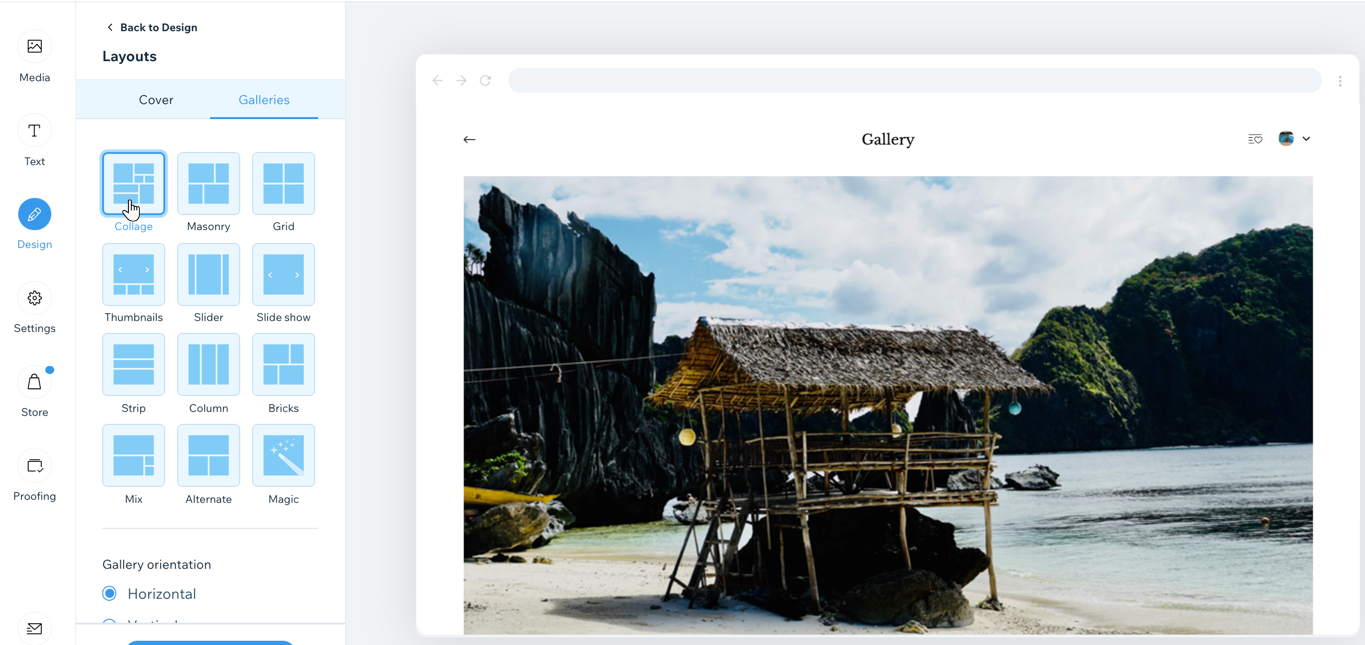
Personalizar a capa do álbum
Escolha uma foto que deseja destacar para ser a capa do seu álbum. A foto de capa é a primeira foto que os visitantes veem quando estão visualizando a galeria do álbum no seu site.
Para personalizar a capa do seu álbum:
- Vá para Álbuns de fotos no painel de controle do seu site.
- Clique em Editar ao lado do álbum relevante.
- Escolha o que você quer fazer:
Alterar a foto da capa
Alterar o texto que aparece na capa
Alterar o design da capa
Ocultar a capa do álbum
Alterar as cores do álbum
Escolha as cores que deseja usar para o seu álbum e personalize o design das bordas e da sombra.
Para alterar as cores do seu álbum:
- Vá para Álbuns de fotos no painel de controle do seu site.
- Clique em Editar ao lado do álbum relevante.
- Clique em Galeria.
- Clique na aba Design.
- Clique em Cores.
- Personalize as cores e o design de:
Background e ícones
Dados e sobreposição
Borda
Sombra
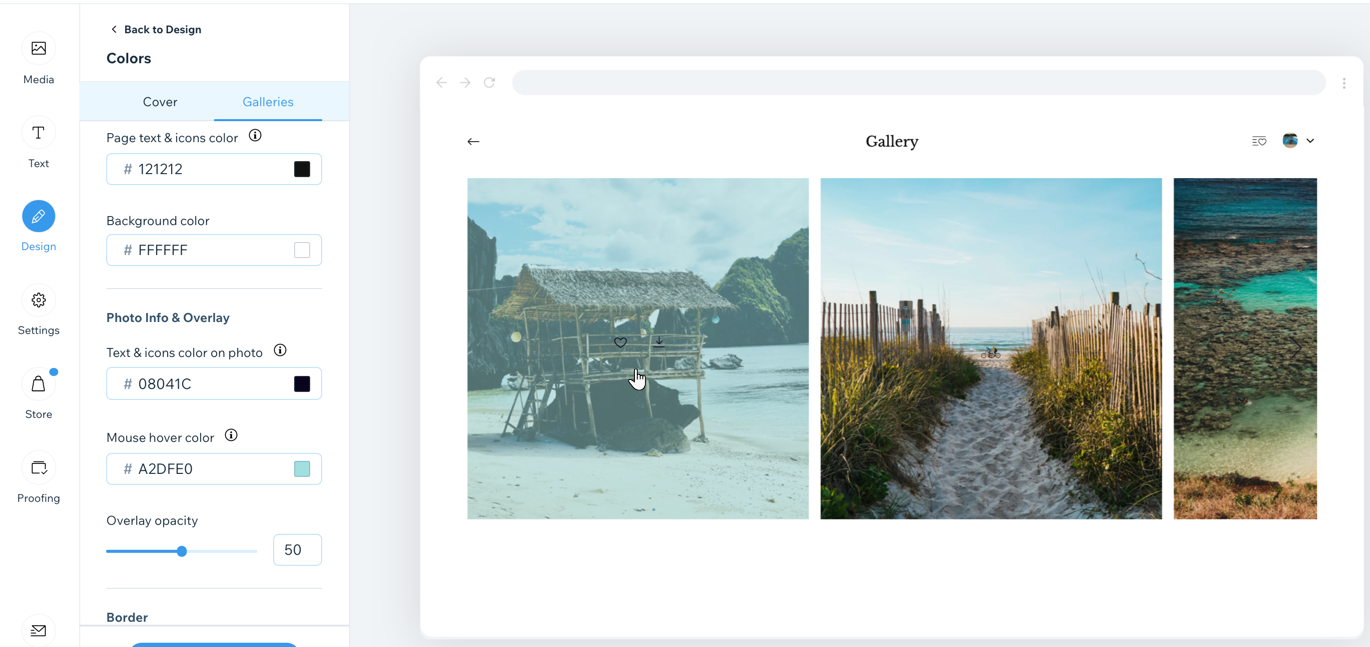
Alterar a fonte do álbum
O conjunto de fontes afeta todo o texto no seu álbum. Ele é composto por uma fonte do título (títulos do álbum, galeria e foto) e uma fonte secundária (todos os outros títulos). Escolha um dos conjuntos de fontes predefinidos ou crie o seu próprio.
Observação:
As configurações de cor da fonte para a página de login com senha também são derivados da configuração Cor do texto da página e ícones na aba Galerias. Preste atenção aos detalhes, por exemplo, se você definir o texto como branco em uma galeria protegida por senha, o texto ficará invisível.
Para alterar a fonte do álbum:
- Vá para Álbuns de fotos no painel de controle do seu site.
- Clique em Editar ao lado do álbum relevante.
- Clique na aba Design.
- Clique em Fontes
- Selecione um conjunto de fontes existente ou clique em + Novo conjunto de fontes para adicionar o seu próprio.
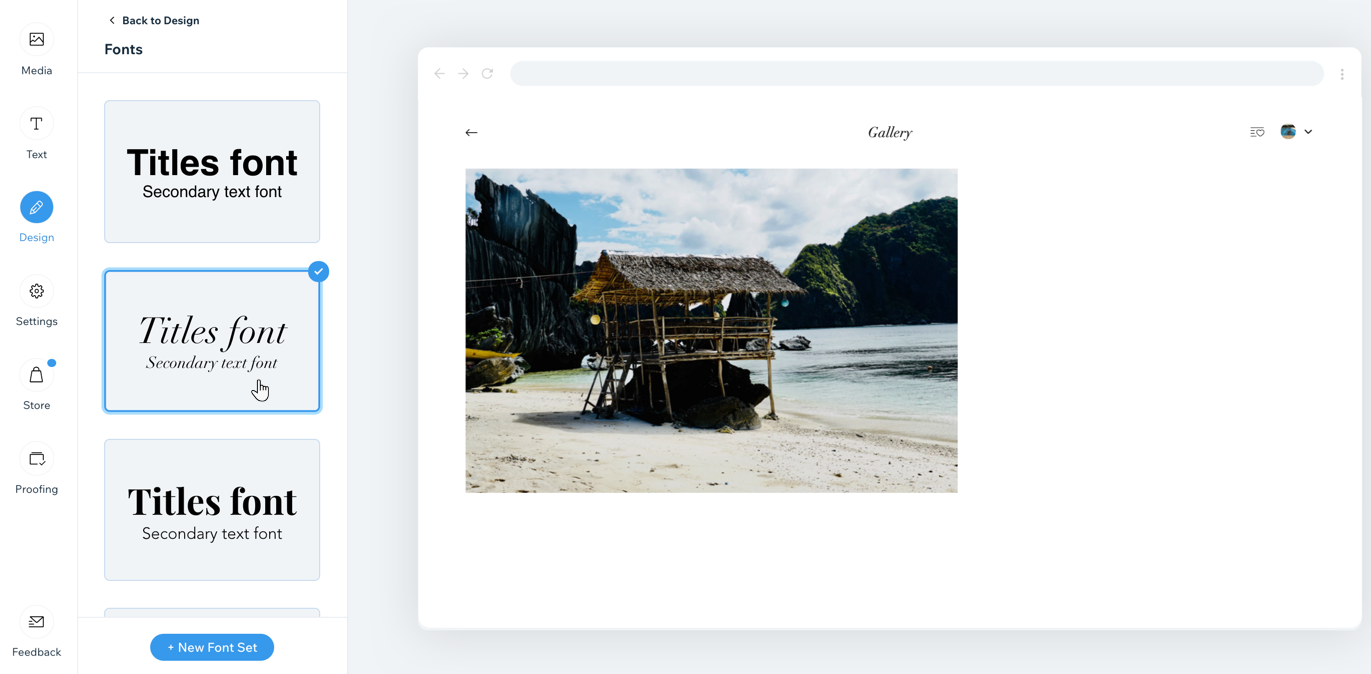
Adicionar efeitos de animação
Dê vida à sua galeria ao adicionar efeitos de animação. Escolha o que acontece quando alguém percorre pelo seu álbum ou passa o mouse sobre uma das fotos.
Para adicionar efeitos de animação:
- Vá para Álbuns de fotos no painel de controle do seu site.
- Clique em Editar ao lado do álbum relevante.
- Clique na aba Design.
- Clique em Animações.
- Personalize os efeitos de animação para os seguintes cenários:
- Efeito de rolagem: escolha um efeito para quando os visitantes rolam para baixo na galeria no seu álbum. Por exemplo, você pode fazer com que suas fotos encolham durante a rolagem.
- Efeito ao passar o mouse: escolha um efeito que aparece quando os visitantes passam o mouse sobre suas fotos. Por exemplo, você pode fazer com que as cores das suas fotos fiquem em tons de cinza.
- Animação da sobreposição: escolha uma animação da sobreposição que também aparece quando os visitantes passam o mouse sobre suas fotos. Por exemplo, você pode fazer suas fotos deslizarem para a direita.
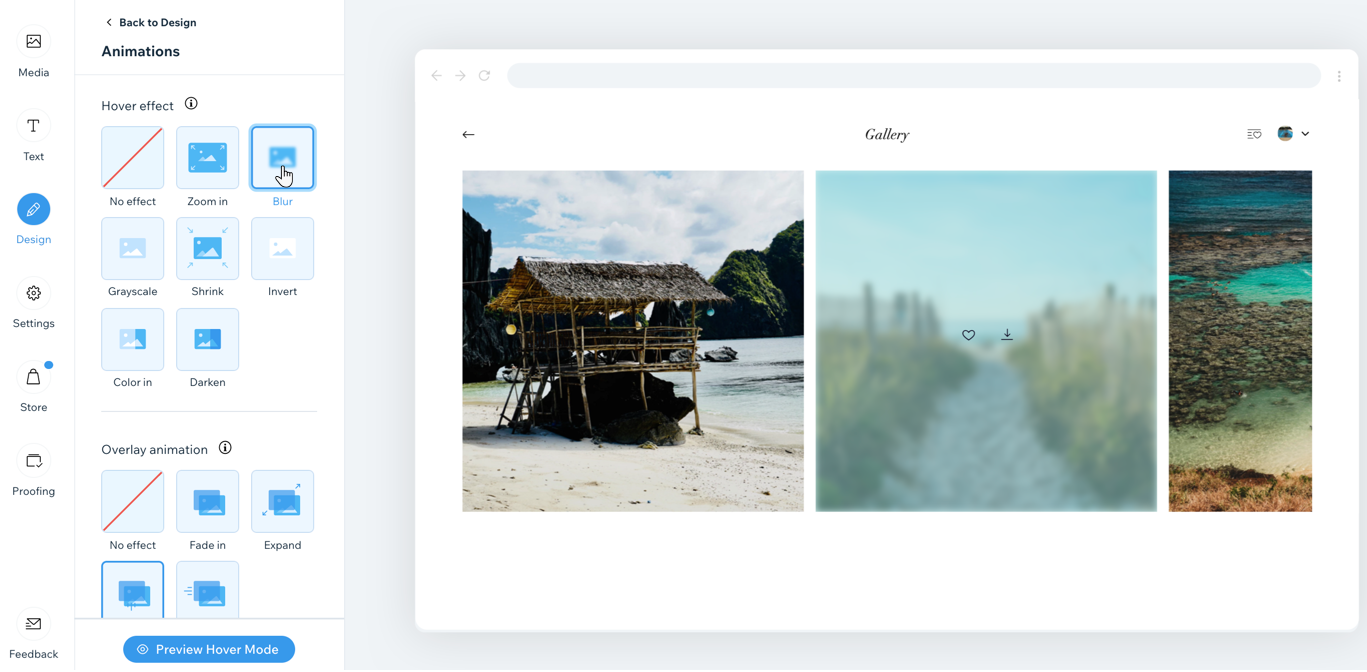
Dica:
Clique em Visualizar Modo Passar o Mouse para ver como ficam seus efeitos.
Perguntas frequentes
Clique nas perguntas para saber mais sobre como personalizar seu álbum de fotos.
Posso alterar o ponto focal da capa do meu álbum de fotos?
Posso personalizar o modo expansão?


 ao lado do álbum relevante.
ao lado do álbum relevante.

