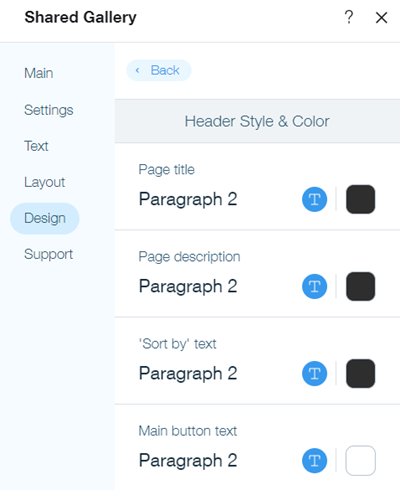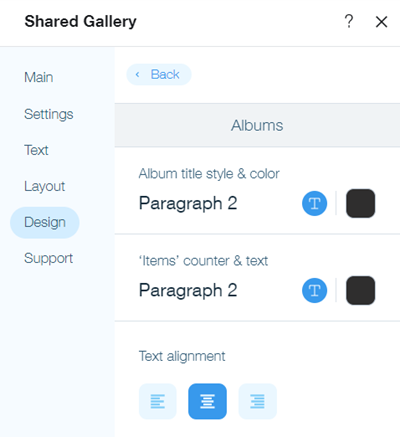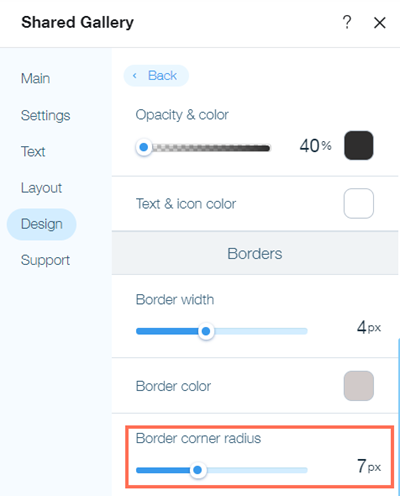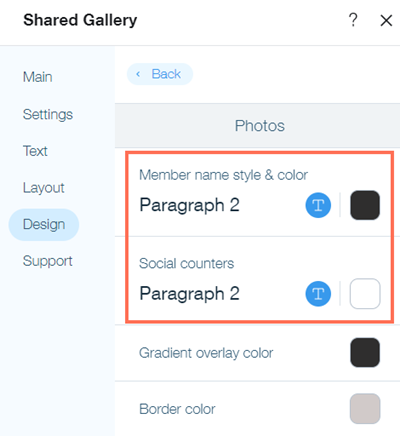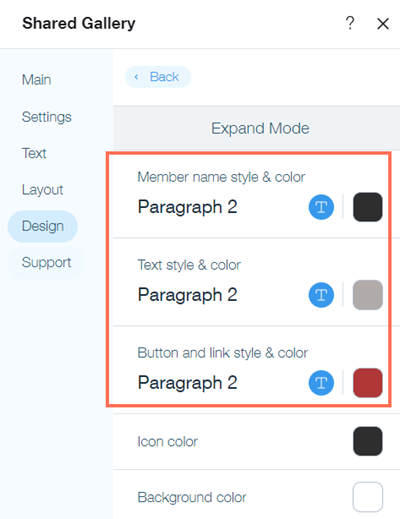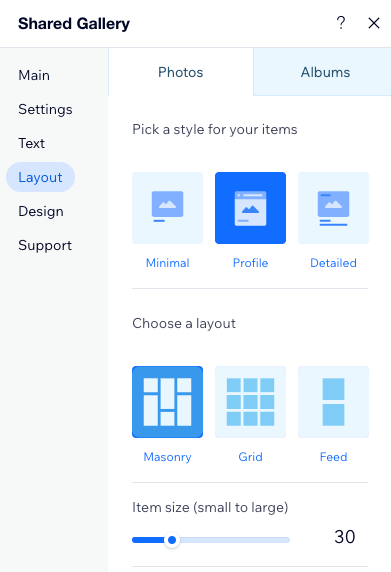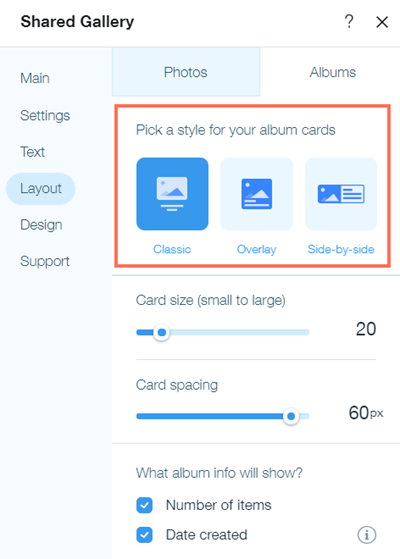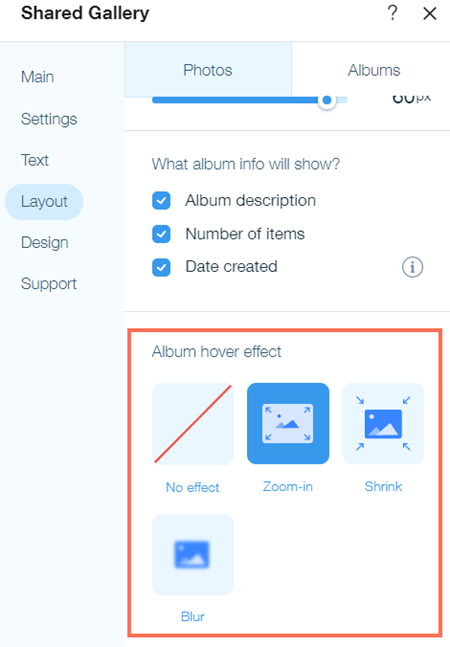Adicionar e configurar o aplicativo Galeria Compartilhada Wix
8 min
Neste artigo
- Adicionar o aplicativo Galeria Compartilhada Wix ao seu site
- Personalizar as configurações do aplicativo
- Alterar o texto e o design do aplicativo
- Personalizar o layout do aplicativo
Com o aplicativo galeria compartilhada, você pode começar a compartilhar suas fotos e vídeos fazendo upload deles na sua galeria.
Personalize como sua galeria compartilhada fica se você alterar as configurações, as permissões de acesso, o título e a descrição, o layout dos seus álbuns e fotos, e o design da sua galeria.
Dica:
Você também pode fazer upload e gerenciar sua mídia a partir da seção Galeria compartilhada do painel de controle do seu site.
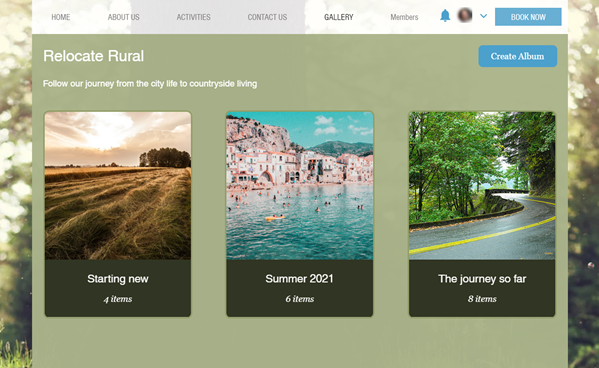
Adicionar o aplicativo Galeria Compartilhada Wix ao seu site
Você pode adicionar o aplicativo galeria compartilhada ao seu site a partir do Wix App Market.
Editor Wix
Editor do Wix Studio
- Clique em Wix App Market no lado esquerdo do editor.
- Procure pelo aplicativo Galeria Compartilhada Wix na barra de busca.
- Clique em Adicionar ao site.
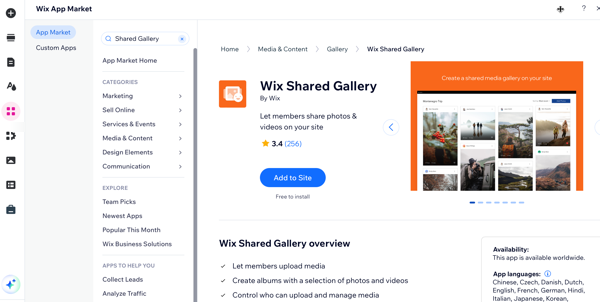
Personalizar as configurações do aplicativo
Você pode personalizar o aplicativo Galeria Compartilhada Wix através da aba Configurações no painel Configurações do aplicativo. Nele você pode controlar os níveis de acesso para os visitantes do site, ativar recursos como comentários, curtidas, tags e uploads de vídeos, escolher a direção do texto no aplicativo e até excluir todas as mídias se elas não forem mais necessárias.
Para personalizar as configurações:
- Selecione o aplicativo no seu editor.
- Clique em Configurações.
- Clique na aba Configurações.
- Clique em Definir permissões para definir o nível de acesso à galeria que os visitantes do site têm. Saiba mais sobre permissões
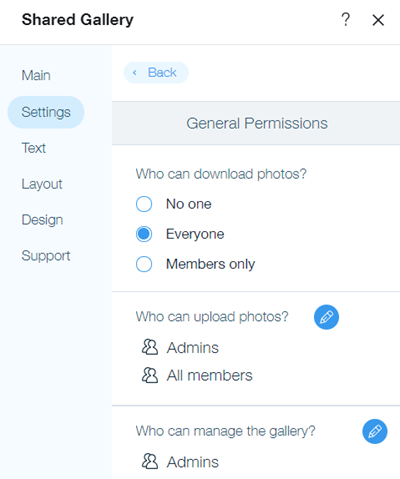
- Clique em Voltar.
- (Opcional) Clique em Gerenciar membros para visualizar e gerenciar os membros do site no painel de controle do seu site.
- Ative ou desative comentários em fotos e vídeos, marcação de membros nas mídias e upload de vídeos em Geral.
- Selecione uma direção para o texto do aplicativo em Direção do aplicativo. Por exemplo, se o seu site usa um idioma da direita para a esquerda, você pode alterar a direção da sua galeria para corresponder a ele.
Dica:
Clique em Excluir tudo se quiser remover todos os álbuns, fotos e vídeos da sua galeria. Isso exclui permanentemente tudo, inclusive comentários, visualizações e curtidas.
Alterar o texto e o design do aplicativo
Você pode ajustar o texto e o design da sua galeria no painel Configurações no editor do seu site. Crie um título e uma descrição atraentes para atrair os visitantes do site e personalize a aparência da galeria para que ela combine com o seu site. As opções de personalização incluem o título e a descrição, estilo e cor da fonte, cores do botão e ícone, cores da borda, largura e forma, assim como efeitos ao passar o mouse para itens em sua galeria.
Para alterar o texto e o design:
- Selecione o aplicativo no seu editor.
- Clique em Configurações.
- Clique na aba Texto.
- Adicione um título e uma descrição para sua galeria.
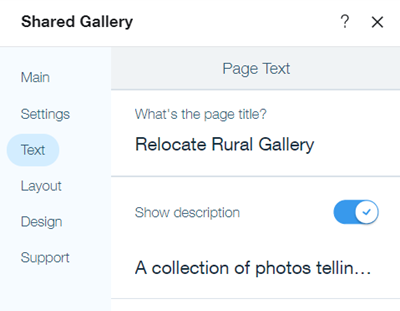
- Clique na aba Design.
- Personalize o design do cabeçalho, background, álbuns, fotos e a versão expandida dos itens da galeria.
Background e cabeçalho
Álbuns
Fotos
Modo expansão
Personalizar o layout do aplicativo
Você pode alterar o layout das fotos e álbuns na sua galeria no painel Configurações do aplicativo no Editor do seu site. Personalize o layout da sua galeria e altere configurações como o tamanho e o espaçamento das suas fotos e vídeos, os ícones que são exibidos neles, o estilo dos cartões do álbum e as informações que são exibidas sobre cada álbum.
Para personalizar o layout:
- Selecione o aplicativo no Editor.
- Clique em Configurações.
- Selecione a aba Layout.
- Personalize o layout das suas fotos e álbuns na sua galeria.
Fotos
Álbuns


 no lado esquerdo do editor.
no lado esquerdo do editor.