Wix Stores: adicionar e otimizar uma caixa de busca para a loja
6 min
Neste artigo
- Etapa 1 | Adicione uma caixa de busca ao seu site
- Etapa 2 | Personalize o campo da caixa de busca
- Etapa 3 | Personalize a página de resultados de busca
Aumente as vendas da loja ajudando seus clientes a localizar os produtos que estão interessados.
Adicione uma caixa de busca geral ao seu site e personalize-a para funcionar de forma otimizada com Wix Stores.
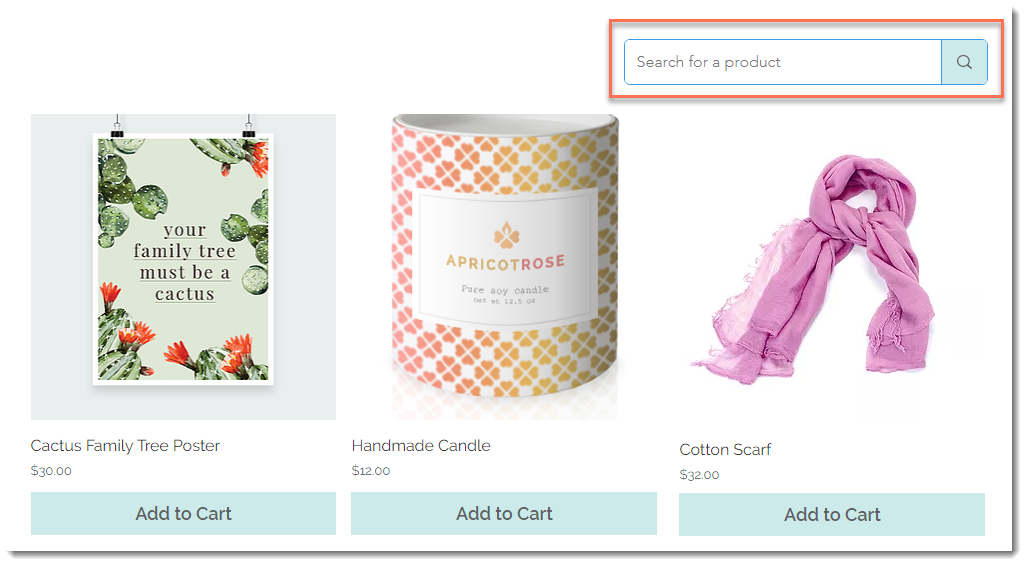
Etapa 1 | Adicione uma caixa de busca ao seu site
Comece adicionando uma caixa de busca. Por definição, a caixa de busca é colocada no cabeçalho do seu site e é visível em todas as páginas.
Editor Wix
Editor do Wix Studio
- Vá para o seu editor.
- Clique em Wix App Market
 no lado esquerdo do editor.
no lado esquerdo do editor. - Procure pelo app Barra de Busca Wix na barra de busca.
- Clique em Adicionar ao site.
Etapa 2 | Personalize o campo da caixa de busca
Para ajudar os clientes a entender o que estão procurando, edite o texto do placeholder. Observe que na etapa 3, você pode editar a página de resultados de busca para exibir apenas os produtos da loja.
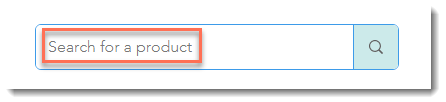
Para personalizar a caixa de busca:
- Clique na caixa de busca no seu editor.
- Clique em Configurações.
- Insira um texto do placeholder adequado para buscas de produtos da loja (por exemplo: Encontre um produto).
- Clique no ícone Layout
 e no ícone Design
e no ícone Design  e personalize a aparência da caixa de busca.
e personalize a aparência da caixa de busca.
Etapa 3 | Personalize a página de resultados de busca
Por definição, a página de resultados de busca mostra os resultados de todas as partes do seu site. Isso pode incluir posts do blog, eventos, páginas comuns e muito mais.
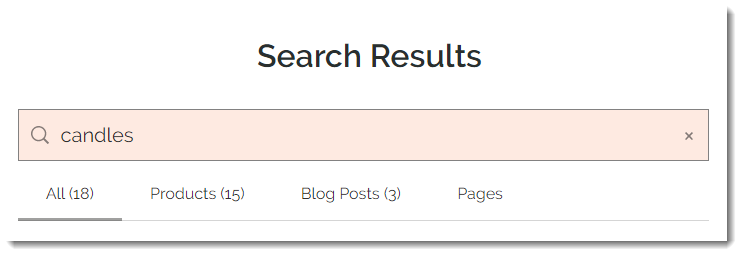
Você pode personalizar os resultados para exibir apenas produtos da loja. Além disso, é possível exibir um botão Adicionar ao carrinho e filtros de busca.
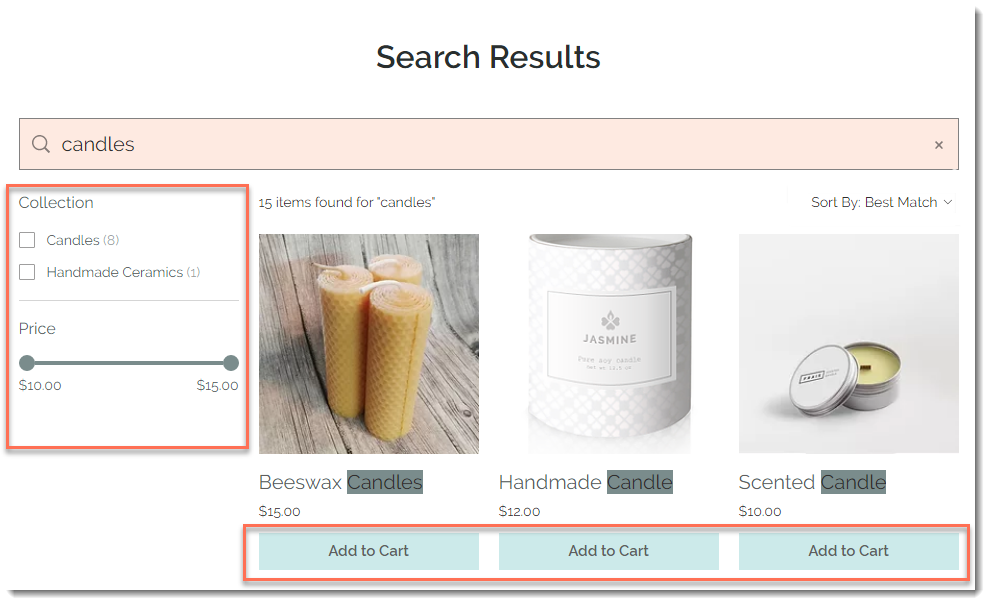
Para personalizar os resultados de busca:
Editor Wix
Editor do Wix Studio
- Vá para o seu editor.
- Clique em Páginas e menu
 no lado esquerdo do editor.
no lado esquerdo do editor. - Clique em Menu do site.
- Clique na página Resultados da busca.
- Clique na página Resultados de busca no Editor.
- Clique em Configurações.
- Clique na aba Configurações.
- Clique na alavanca ao lado de qualquer tipo de resultado de busca que você deseja ocultar para desativá-lo.
- Edite os resultados da busca de produtos:
- Clique no ícone Editar
 ao lado de Produtos.
ao lado de Produtos. - (Opcional) Edite o texto da etiqueta (relevante apenas se estiver exibindo outros resultados, como posts do blog).
- Selecione uma opção de redimensionamento: Ajustar ou Cortar.
- (Opcional) Desmarque a caixa de seleção ao lado de Preço do produto para ocultar preços.
- Clique na alavanca Mostrar botão em Adicionar ao carrinho para ativar ou desativar o botão. Dica: se exibido, você pode editar o texto do botão "Adicionar ao carrinho".
- Clique na alavanca Mostrar filtros de produto para mostrar ou ocultar filtros.
Observação: quando os filtros de produtos são exibidos, todas as categorias que você criou que são relevantes para a busca realizada são mostradas.
- Clique no ícone Editar
- (Recomendado) Aumente o número de resultados por página:
- Clique na aba Layout.
- Arraste o slider Número de resultados por página para aumentar o número de produtos exibidos na primeira página de resultados de busca.
- Use as outras opções para personalizar ainda mais o comportamento e a aparência da página de resultados de busca.
Observações:
- Para ver como sua busca de produtos funciona, publique suas alterações e teste-as em seu site online.
- Para ocultar produtos específicos nos resultados de busca do site, você pode editar suas configurações de SEO. Observe que isso também impede que o produto apareça nos resultados dos motores de busca.
- Depois que sua busca for executada por um tempo, você pode usar o Wix Analytics para ver o que os clientes estão procurando. Saiba mais


