Adicione um elemento do Google Maps ao seu site para que os visitantes possam ter uma visão melhor da sua localização. Você pode fixar um ou vários locais, escolher entre muitos temas de cores e personalizar as configurações como preferir.
Adicionar o Google Maps ao seu site
Adicione um mapa do Google ao seu site para permitir que os visitantes do site encontrem sua localização.
Para adicionar o Google Maps:
- Clique em Elementos
 no lado esquerdo do editor.
no lado esquerdo do editor. - Clique em Contato e formulários.
- Clique em Mapas ou em Largura total.
- Clique em um mapa ou arraste-o para o local relevante na sua página.
- Clique em Gerenciar locais.
- Escolha quantos locais você deseja adicionar ao mapa:
- Clique em Um.
- Insira as informações do local:
- Endereço: digite o endereço.
- Título: adicione um título ao pin de localização no mapa para que os usuários saibam o nome.
- Descrição: adicione uma breve descrição para descrever o local.
- Link: adicione um link para redirecionar seus usuários para o site da sua empresa ou link de sua escolha. Não é possível vincular a uma janela, âncora ou parte superior/inferior da página.
- Texto do link: adicione um título ao seu link para que os usuários saibam o que esperar ao clicar.
- Clique em Vários.
- Edite o local do template para torná-lo seu primeiro local:
- Passe o mouse sobre o local padrão (Wix Office) e clique no ícone Mais ações
 .
. - Clique em Editar.
- Insira os detalhes do seu primeiro local:
- Endereço: digite o endereço.
- Título: adicione um título ao local no mapa para que os usuários saibam o nome.
- Descrição: adicione uma breve descrição para descrever o local.
- Link: adicione um link para redirecionar seus usuários para o site da sua empresa ou link de sua escolha. Não é possível vincular a uma janela, âncora ou parte superior/inferior da página.
- Texto do link: adicione um título ao seu link para que os usuários saibam o que esperar ao clicar.
- Clique no ícone Voltar
 no canto superior esquerdo.
no canto superior esquerdo. - Adicione outro local:
- Clique em Adicionar local.
- Insira as informações do local:
- Clique no ícone Voltar
 no canto superior esquerdo.
no canto superior esquerdo. - Repita os passos a-b para cada local que deseja adicionar ao seu mapa.
Dica:
Clique no ícone Mais ações

ao lado de um local para editá-lo, duplicá-lo ou excluí-lo.
Personalizar suas configurações do Google Maps
Altere as visualizações, o zoom e os controles no seu mapa para que ele se comporte exatamente como você deseja.
Para alterar as configurações do seu mapa:
- Clique no mapa no seu editor.
- Clique no ícone Configurações
 .
. - Personalize as configurações. Clique nas configurações abaixo para saber mais:
Arraste o slider para escolher o zoom do seu mapa. Você pode querer focar seu mapa diretamente na localização do seu negócio ou mostrar onde seu negócio está localizado em relação às cidades próximas.
Observação: os visitantes do seu site também podem alterar o zoom usando os controles do mapa (consulte a configuração Controle de zoom abaixo).
Mostrar mapa e imagens de satélite
Essa configuração permite que seus visitantes alternem entre as visualizações do mapa e de satélite.

- Ativada: os visitantes podem alternar entre as imagens do mapa e de satélite.
- Desativada: os visitantes não podem alternar entre as imagens do mapa e de satélite.
Essa configuração permite que seus visitantes ampliem e reduzam seu mapa.

- Ativada: os visitantes podem alterar o zoom no mapa usando os controles.
- Desativada: os visitantes não podem alterar o zoom no mapa usando os controles.
Observação: você também pode alterar o zoom padrão do seu mapa (consulte a configuração Zoom acima).
Essa configuração mostra ou oculta a ferramenta Google Street View.

- Ativada: os visitantes podem usar o Google Street View no seu mapa.
- Desativada: os visitantes não podem usar o Google Street View no seu mapa.
Essa configuração mostra ou oculta o link para o serviço de rotas do Google.

- Ativada: os visitantes podem clicar em Rotas para ver as direções de como chegar até o seu local.
- Desativada: os visitantes não podem usar o serviço de rotas do Google diretamente do seu mapa.
Essa configuração permite que seus visitantes se movam pelo mapa clicando e arrastando com o mouse.
- Ativada: os visitantes podem clicar e arrastar seu mapa.
- Desativada: os visitantes não podem clicar e arrastar seu mapa.
Escolher seu design e pin do Google Maps
O Wix oferece muitos temas de cores para o seu mapa do Google, para que ele combine perfeitamente com o design do seu site. Você também pode alterar a forma padrão do pin para algo que se adapte ao seu estilo - incluindo qualquer imagem do Gerenciador de Mídia.
Para alterar o design do Google Maps:
- Clique no mapa no editor.
- Clique no ícone Design
 .
. - Selecione o design para o mapa.
- Clique na aba Design do Pin e escolha uma das seguintes opções:
- Escolher forma: selecione uma forma para o pin. Quando disponível, você também pode alterar sua cor ao clicar na caixa em Escolher cor.
- Faça upload do seu pin: clique no ícone Adicionar
 para fazer upload do seu arquivo.
para fazer upload do seu arquivo.
Perguntas frequentes
Clique nas perguntas abaixo para saber mais sobre o Google Maps.
Meu Google Maps está mostrando um endereço incorreto. Como posso consertar isso?
Se o seu mapa não mostrar o endereço correto, recomendamos colar as coordenadas da sua localização em vez do endereço.
Para encontrar as coordenadas de um local e adicioná-las ao seu Google Maps:
- Vá para o Google Maps.
- Cole o endereço.
- Clique com o botão direito do mouse no local fixado no mapa.
- Clique em O que há aqui?
- Copie as coordenadas que aparecem na caixa.
- Clique no Google Maps no editor.
- Clique em Gerenciar locais.
- Siga um destes passos:
- Se você tiver um local no seu mapa: digite as coordenadas que você copiou no campo Endereço.
- Se você tiver vários locais no seu mapa:
- Clique no ícone Mais ações
 no endereço relevante.
no endereço relevante. - Clique em Editar.
- Digite as coordenadas que você copiou no campo Endereço.
Meu Google Maps parece diferente no modo visualização em comparação com a versão online do meu site. Por quê?
O modo visualização do seu site pode não mostrar a versão atualizada do seu Google Maps. Se o modo visualização parecer diferente do site online, clique em Publicar quando fizer uma alteração no mapa.
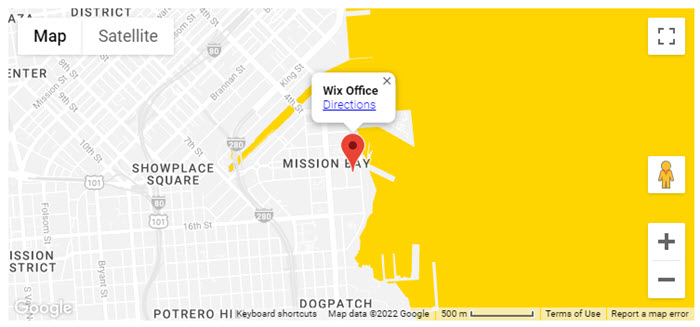
 no lado esquerdo do editor.
no lado esquerdo do editor.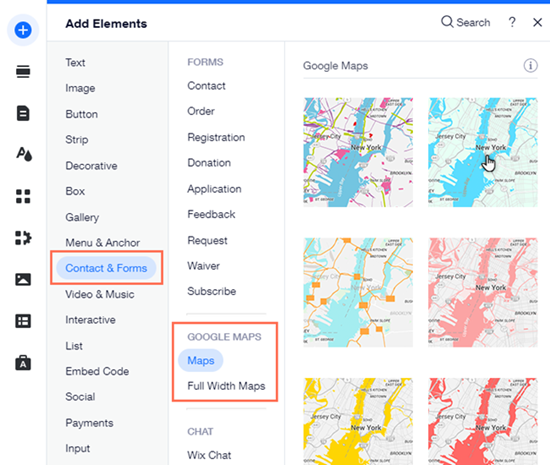
 .
.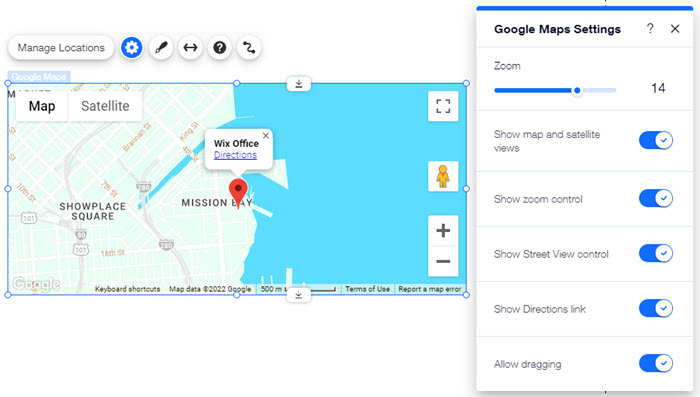
 .
. para fazer upload do seu arquivo.
para fazer upload do seu arquivo. 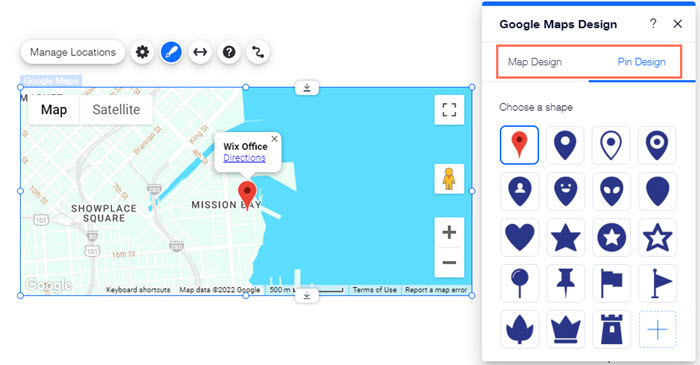


 .
.  no canto superior esquerdo.
no canto superior esquerdo.



