Wix Editor: Selecting and Managing Multiple Elements
2 min read
In your Editor, you can select multiple elements and adjust them all at once. This makes it quicker to resize, align or delete multiple elements, without having to group them.
In this article, learn more about:
Selecting multiple elements
To select multiple elements, click and drag your cursor over them. Alternatively, you can hold down the Shift key on your keyboard and click the elements to select them.
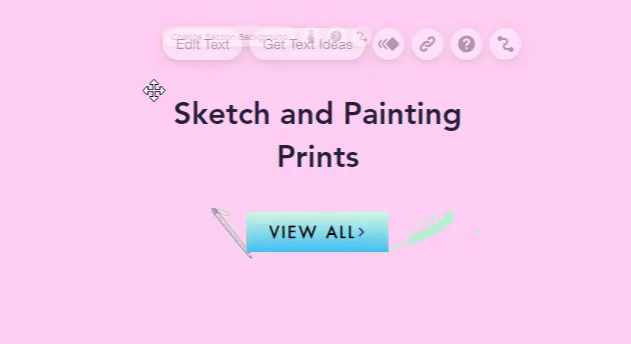
Tip:
You can select all elements at once by pressing Ctrl+A on your keyboard. This selects all elements in a specific container (e.g. Repeater, Container Box), or all of the page's elements if you didn't click a container first.
Arranging multiple elements
After selecting multiple elements, you can adjust their alignment, size, and distribution. This makes it easier to maintain a consistent look across your site, as opposed to adjusting each element individually.
To arrange the elements:
- Select all relevant elements.
- Click the Layout icon
.
- Do the following to arrange them all at the same time:
- Align: Align all elements to the same direction (e.g. left, center, top, etc.)
- Distribute: Distribute your elements evenly on a horizontal or vertical axis, to keep your layout neat and tidy.
- Match Size: Make all elements the same height, width, or overall size.
Tip:
All of these options are also available in the Editor toolbar.
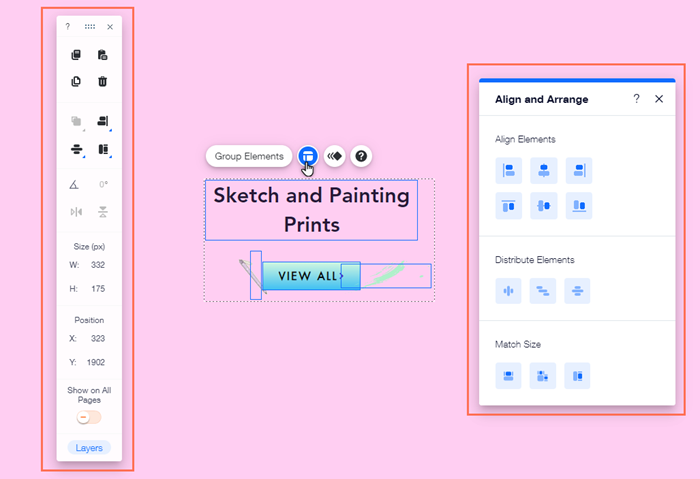
Deleting the elements
You can easily delete multiple elements at once, using your keyboard or the right-click menu. This is helpful if you have various elements you need to remove, as it's quicker than manually deleting them one by one.
To delete multiple elements:
- Select all relevant elements.
- Delete them in one of the following ways:
- Keyboard: Press Delete on your keyboard.
- Right-click menu: Right-click anywhere on the group of elements, then click Delete from the menu.
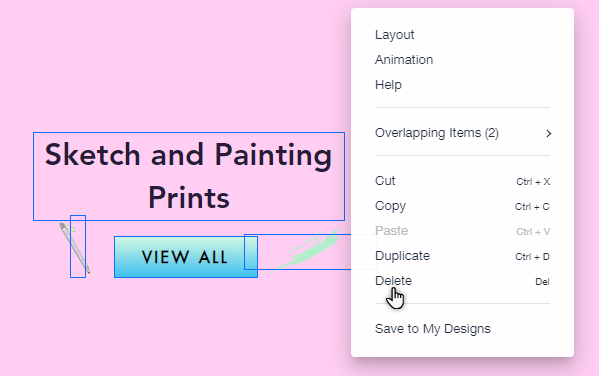
Did this help?
|