Workflows: Kaarten automatisch verplaatsen of reageren op kaartverplaatsingen
Leestijd 4 minuten
Met Automatiseringen kun je je concentreren op het grotere geheel door kleinere taken voor je uit te laten voeren. Met Wix Workflows kun je automatiseringen instellen die workflowkaarten automatisch verplaatsen of automatisch reageren op verplaatsingen van workflowkaarten.
Je kunt bijvoorbeeld een kaart naar de 'Gecontacteerd'-kolom verplaatsen wanneer je de contactpersoon een bericht stuurt, of automatisch een taak aanmaken voor je team wanneer een kaart wordt verplaatst naar de 'Offerte verstuurd'-kolom.
In dit artikel lees je meer over:
Workflowkaarten automatisch verplaatsen
Alle automatiseringen bestaan uit een trigger en een actie. Om automatisch workflowkaarten te verplaatsen, moet je een trigger instellen die ervoor zorgt dat de actie 'Verplaats een workflowkaart' plaatsvindt. Je kunt bijvoorbeeld 'Facturen' als trigger kiezen als je de kaart van een contactpersoon naar een andere workflowstap wilt verplaatsen zodra deze betaalt.
Om een automatisering op te zetten met 'Verplaats een workflowkaart' als actie:
- Ga naar Automatiseringen op het dashboard van je website.
- Klik rechtsboven op + Nieuwe automatisering.
- Klik op + Nieuw.
- Klik op de titel om je automatisering een naam te geven.
- Klik in het Trigger-gedeelte op de app waarop je je trigger wilt baseren.
- Selecteer de gewenste trigger uit de beschikbare opties.
- Klik op Workflow-kaart verplaatsen in het Actie-gedeelte.
- Klik op het In deze workflow-dropdownmenu om de workflow te kiezen die je automatisch wilt bijwerken.
- Klik op de Naar deze stap-dropdown om de stap te kiezen waarnaar je een kaart automatisch wilt verplaatsen.
- Klik op Timing om het uit te breiden.
- Klik op de Bepaal wanneer je de actie wilt verzenden-dropdown om te selecteren wanneer de actie moet worden uitgevoerd:
- Direct: De actie wordt uitgevoerd zodra de trigger optreedt.
- Aangepaste tijd: De actie wordt uitgevoerd na de trigger, op een door jou ingesteld tijdstip. Klik op de pijltjes omhoog en omlaag om het aantal in te stellen en klik op de dropdown om te kiezen tussen dagen, uren en minuten.
- Klik op de Beperk het aantal tot-dropdown om de triggerfrequentie in te stellen:
- Geen beperking (elke keer triggeren): Je actie zal elke keer plaatsvinden als deze getriggerd wordt.
- Eenmaal per contact: Je actie vindt slechts eenmaal per contact plaats.
- Eenmaal per contact elke 24 uur: Je actie vindt slechts één keer per contact in een periode van 24 uur plaats.
- (Optioneel) Klik onderaan op + Voeg een actie toe om een automatisering met meerdere acties in te stellen.
- Klik op Activeren om je nieuwe automatisering op te slaan.
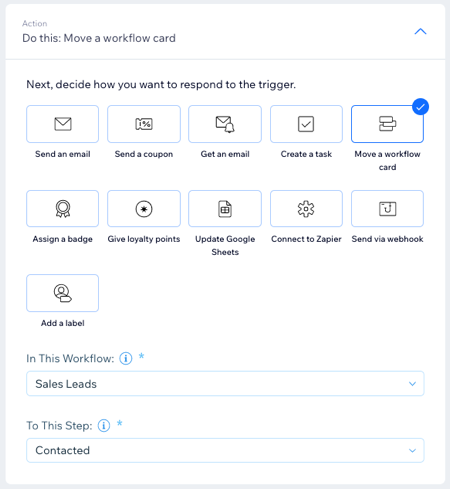
Belangrijk:
Kaarten kunnen niet terugverplaatst worden naar vorige stappen met behulp van automatiseringen. Automatiseringen kunnen doorgaans alleen kaarten vooruit schuiven in een workflow. De uitzondering hierop zijn kaarten in een 'Voltooid'- of 'Archief'-kolom. In deze gevallen wordt wanneer de automatisering wordt geactiveerd een nieuwe kaart voor een contactpersoon gegenereerd.
Automatisch reageren op workflowkaartverplaatsingen
Alle automatiseringen bestaan uit een trigger en een actie. Om automatisch te reageren op workflowkaartverplaatsingen, moet je 'Workflows' instellen als trigger en een actie kiezen die vervolgens zal plaatsvinden. Je kunt bijvoorbeeld de actie 'Taak maken' kiezen om een taak te maken voor een teamgenoot wanneer de kaart van een contactpersoon naar een specifieke workflowstap wordt verplaatst.
Om een automatisering te maken met 'Kaart toegevoegd of verplaatst' als trigger:
- Ga naar Automatiseringen op het dashboard van je website.
- Klik rechtsboven op + Nieuwe automatisering.
- Klik op + Nieuw.
- Klik op de titel om je automatisering een naam te geven.
- Klik in het Trigger-gedeelte op Workflows.
- Klik op de In deze Workflow-dropdown om de workflow te selecteren die je als trigger wilt gebruiken.
- Klik op het Naar deze stap-dropdownmenu om een stap te kiezen. Deze automatisering wordt geactiveerd wanneer een kaart wordt toegevoegd of verplaatst naar deze stap.
- Selecteer de door jou gekozen actie in het Actie-gedeelte en stel de actie in met behulp van de beschikbare opties.
- Klik op Timing om het uit te breiden.
- Klik op de Bepaal wanneer je de actie wilt verzenden-dropdown om te selecteren wanneer de actie moet worden uitgevoerd:
- Direct: De actie wordt uitgevoerd zodra de trigger optreedt.
- Aangepaste tijd: De actie wordt uitgevoerd na de trigger, op een door jou ingesteld tijdstip. Klik op de pijltjes omhoog en omlaag om het aantal in te stellen en klik op de dropdown om te kiezen tussen dagen, uren en minuten.
- Klik op de Beperk het aantal tot-dropdown om de triggerfrequentie in te stellen:
- Geen beperking (elke keer triggeren): Je actie zal elke keer plaatsvinden als deze getriggerd wordt.
- Eenmaal per contact: Je actie vindt slechts eenmaal per contact plaats.
- Eenmaal per contact elke 24 uur: Je actie vindt slechts één keer per contact in een periode van 24 uur plaats.
- (Optioneel) Klik onderaan op + Voeg een actie toe om een automatisering met meerdere acties in te stellen.
- Klik op Activeren om je nieuwe automatisering op te slaan.
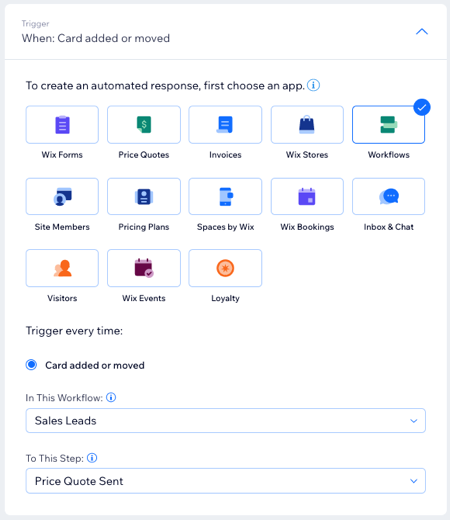
Vond je dit artikel nuttig?
|