Wix Studio: Offertes maken en beheren
6 min
In dit artikel
- Een offerte maken
- Een offerte omzetten naar een factuur
- Offertes automatisch omzetten naar facturen
- Handmatig offertes omzetten naar facturen
- Offertes beheren
- Veelgestelde vragen
Maak en verzend professionele offertes voor je diensten, inclusief toeslagen, belastingen, kortingen en betaalvoorwaarden. Zodra je klant de offerte accepteert, kun je de offerte omzetten in een factuur en betalingen online innen. Stroomlijn je workflow door een automatisering in te stellen om facturen te genereren voor geaccepteerde offertes.
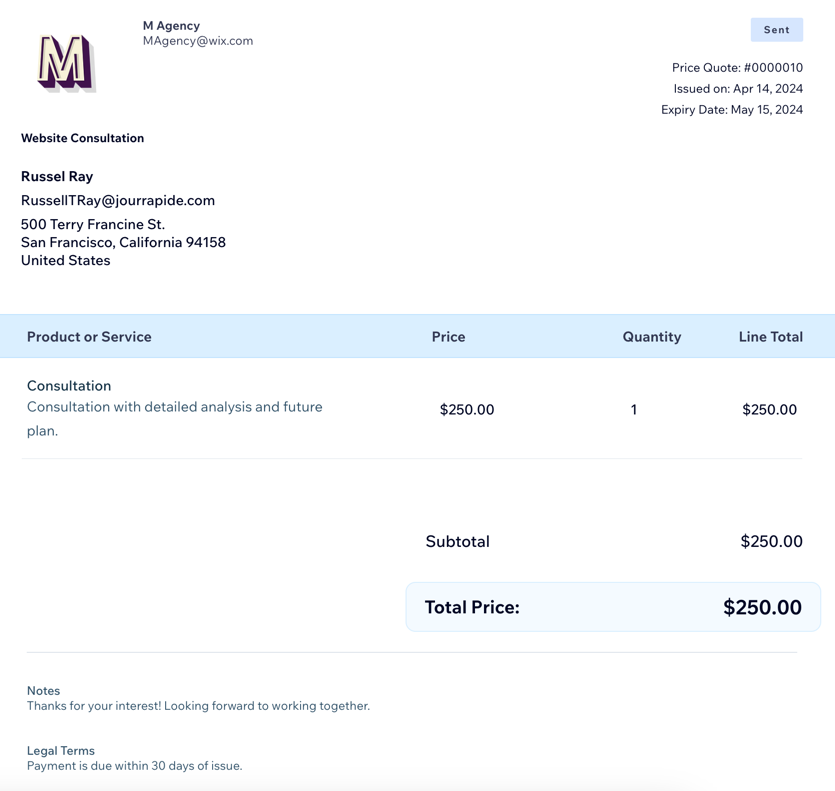
Voordat je begint:
Koppel een betaalmethode om online betalingen voor geaccepteerde offertes in te schakelen. Klik rechtsboven op je Facturen-tabblad op Meer acties en selecteer Betalingen ontvangen.
Een offerte maken
Maak professionele offertes voor je diensten, inclusief toeslagen, belastingen, kortingen en eventuele belangrijke opmerkingen of voorwaarden. Bekijk vóór het verzenden de offerte en de inhoud van de e-mail om er zeker van te zijn dat alles correct is.
Om een offerte te maken:
- Ga naar CRM- en klantfacturering in je Wix Studio-werkruimte.
- Klik op het Offertes-tabblad.
- Klik rechtsboven op + Nieuwe offerte.
- Voer de gegevens van de offerte in:
- Titel: Voeg een titel toe voor de offerte.
- Klant: Selecteer de klant waarnaar je deze offerte wilt sturen.
- Vervaldatum: Kies de datum waarop de offerte verloopt.
- Betaalvoorwaarden: Selecteer de betaalvoorwaarden (bijvoorbeeld: Betaald bij ontvangst, Net + 15, Net + 30, Net + 60).

- Voer de gegevens van de offerte in:
- Product of dienst: Selecteer een product of dienst om in de offerte op te nemen.
Tip: Klik op + Nieuw om een offerte voor een nieuw item te maken. Voer de gegevens van het item in en klik op Opslaan en toevoegen. - (Optioneel) Beschrijving: Voeg een beschrijving toe voor het product of de dienst.
- Prijs: Voer de prijs van het product of de dienst in.
- Hoeveelheid: Geef de hoeveelheid van het product of de dienst op.
- (Optioneel) Btw 1 / Btw 2: Voeg een of twee belastingtarieven toe aan de offerte.
- (Optioneel) + Item toevoegen: Neem aanvullende diensten of producten op in de offerte.
- (Optioneel) Korting toevoegen: Pas een kortingspercentage toe op het totale bedrag.
- Product of dienst: Selecteer een product of dienst om in de offerte op te nemen.
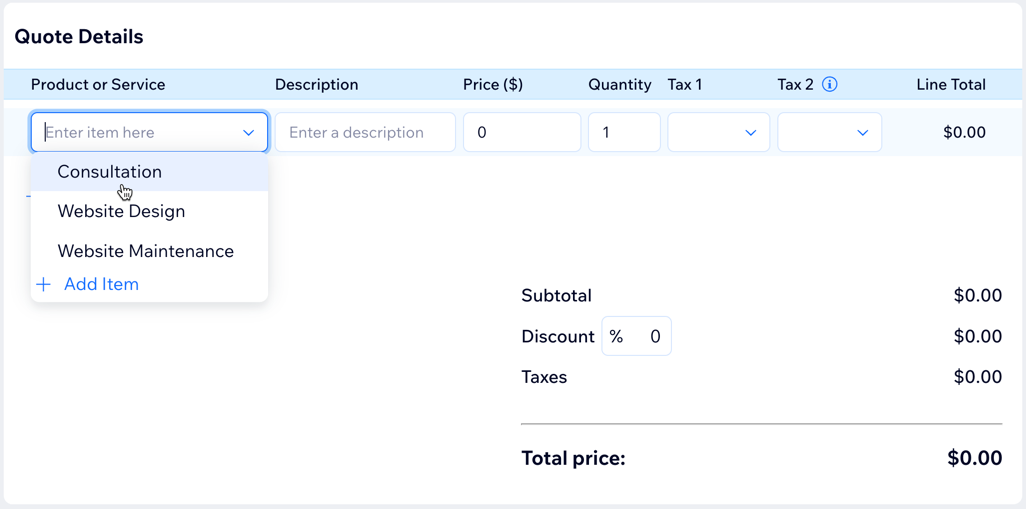
- Voer aanvullende informatie in voor de offerte:
- Notitie toevoegen: Voeg eventuele notities toe die je je klant wilt laten zien.
- Voorwaarden: Voeg eventuele voorwaarden toe die van toepassing zijn op deze offerte.
Let op: Deze velden verschijnen onderaan je offerte.
- Sla je offerte op of verstuur deze:
- Opslaan: Klik op Opslaan als concept om de offerte voor later op te slaan.
- Verzenden: Klik op Voorbeeld en delen om een voorbeeld van de offerte te bekijken. Klik dan op Verzenden om de onderwerpregel en het bericht dat je klant zal ontvangen met de offerte te bekijken. Klik opnieuw op verzenden om de offerte te verzenden.

Een offerte omzetten naar een factuur
Wanneer je klant een offerte accepteert, kun je deze omzetten in een factuur om de betaling te ontvangen. Alle details uit de offerte worden automatisch opgenomen op de factuur. Na conversie wordt de factuur vermeld op het Facturen-tabblad, waar je deze kunt volgen en beheren.
Je kunt offertes handmatig converteren naar facturen of automatische conversie inschakelen om geaccepteerde offertes direct in facturen om te zetten.
Offertes automatisch omzetten naar facturen
Schakel automatische conversie in om je klanten een factuur te sturen zodra ze een offerte accepteren.
- Ga naar CRM- en klantfacturering in je Wix Studio-werkruimte.
- Klik op het Offertes-tabblad.
- Klik rechtsboven op Meer acties en selecteer Instellingen bijwerken.
- Klik bovenaan op het Offertes-tabblad.
- Schakel Geaccepteerde offertes omzetten in.
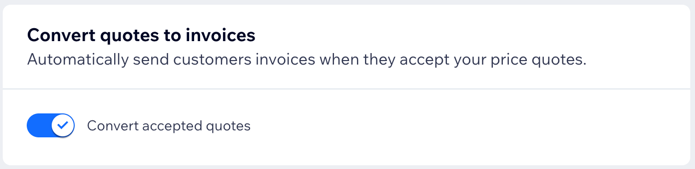
Handmatig offertes omzetten naar facturen
Als je automatische conversie niet hebt ingeschakeld, kun je geaccepteerde offertes handmatig converteren naar facturen.
- Ga naar CRM- en klantfacturering in je Wix Studio-werkruimte.
- Klik op het Offertes-tabblad.
- Klik naast de offerte die je wilt omzetten op het Meer acties-pictogram
 .
. - Klik op Omzetten naar factuur.
- Klik op Omzetten om te bevestigen.
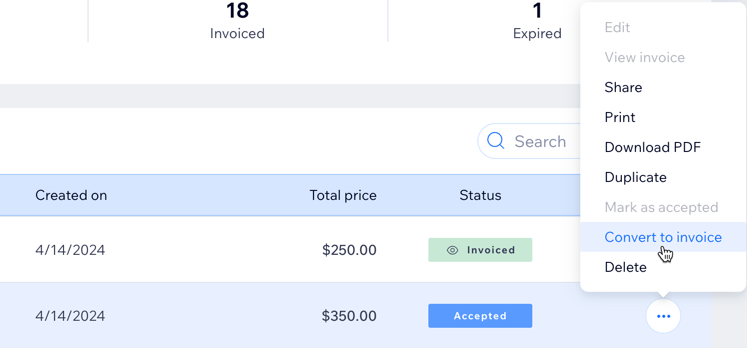
Offertes beheren
Houd al je offertes op één plek bij. Krijg een snel overzicht van hun statussen, inclusief hoeveel er zijn verzonden, geaccepteerd, gefactureerd of verlopen. Voer acties uit zoals het opnieuw verzenden van een offerte, deze als geaccepteerd markeren, ze opslaan als PDF of ze omzetten in een factuur. Gebruik de filter of de zoekbalk om snel specifieke offertes te vinden.

Tip:
Het overzicht toont standaard offertes van de afgelopen 30 dagen. Klik rechtsboven op het dropdownmenu om de periode aan te passen.
Om je offertes te beheren:
- Ga naar CRM- en klantfacturering in je Wix Studio-werkruimte.
- Klik op het Offertes-tabblad.
- Klik naast de betreffende offerte op het Meer acties-pictogram
 .
. - Selecteer een actie (bijvoorbeeld: Bewerken, Delen, Afdrukken, Downloaden).
Let op:
De beschikbare acties zijn afhankelijk van de status van de offerte. Offertes die al zijn geaccepteerd, kunnen bijvoorbeeld niet worden bewerkt.
Veelgestelde vragen
Klik op een vraag hieronder om meer te lezen over offertes in Wix Studio.
Wat zien mijn klanten als ik ze een offerte stuur?
Hoe weet ik of mijn klant de offerte accepteert?
Hoe stuur ik een offerte opnieuw naar een klant?




