Wix Cadeaubonnen instellen
Leestijd 9 minuten
Belangrijk:
- Cadeaubonnen zijn momenteel beschikbaar voor Wix Stores, Wix Bookings en Wix Restaurants Orders (Nieuw).
- Het is momenteel niet mogelijk om abonnementen te kopen in Wix Bookings via Wix Cadeaubonnen.
Verhoog de verkoop en geef je merk een boost door digitale cadeaubonnen te verkopen. Ze zijn een goede manier om nieuwe klanten te krijgen en bestaande klanten keer op keer terug te laten komen.

Belangrijk:
- Het gebruik van cadeaubonnen is onderworpen aan lokale wetten. Zorg ervoor dat je de plaatselijke voorschriften volgt.
- Zorg ervoor dat je je website valuta instelt voordat je cadeaubonnen verkoopt. Van valuta wisselen zorgt ervoor dat cadeaubonnen die in de oude valuta gekocht zijn niet meer ingewisseld kunnen worden.
Stap 1 | Schakel cadeaubonnen in
Om te beginnen ga je naar het Cadeaubonnen-tabblad om cadeaubonnen in te schakelen op je website. Zodra je dit hebt gedaan, wordt de Editor geopend op een nieuw browsertabblad met een nieuwe Cadeaubonpagina. De pagina is pas zichtbaar voor bezoekers van de website als je deze publiceert.
Belangrijk:
Zorg er voor dat je de cadeaubon instelt voordat je de valuta instelt die je wilt gebruiken op je website.
Om cadeaubonnen in te schakelen:
- Ga naar het Cadeaubon-tabblad op het dashboard van je website.
- Klik op Voeg cadeaubon toe aan website.
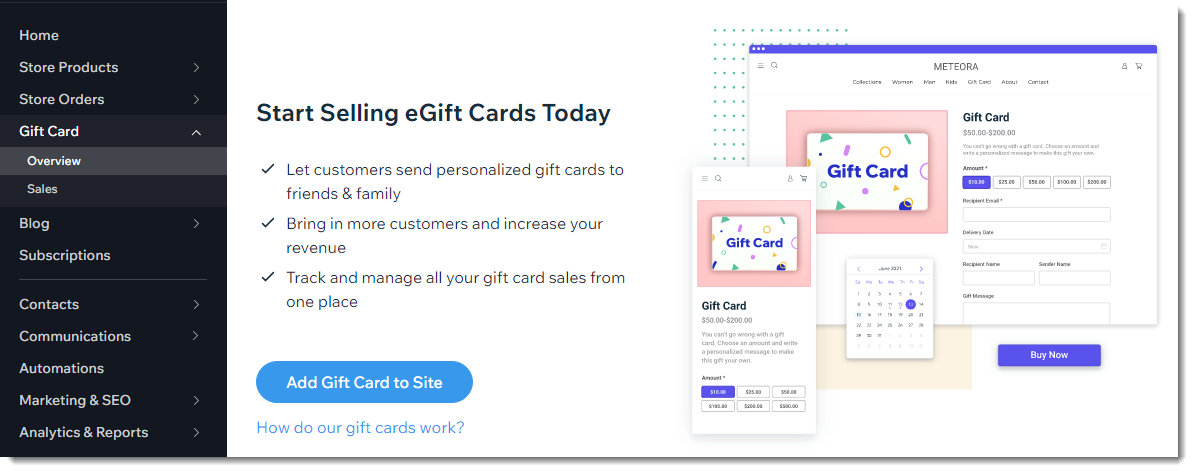
Let op:
De optie om een cadeauboncode in te voeren bij het afrekenen wordt automatisch ingeschakeld. Schakel dit niet uit nadat je cadeaubonnen verkocht hebt, omdat dit ervoor zorgt dat deze cadeaubonnen niet meer gebruikt kunnen worden. Om deze instelling te beheren:
- Ga naar de betaalinstellingen op het dashboard van je website.
- Klik op Betalingen.
- Klik op de Cadeaubonnen-schakelaar om deze in of uit te schakelen.
Stap 2 | Pas je cadeauboninstellingen aan
Je cadeaubon komt standaard ingesteld met een naam, beschrijving, bedragen, een vervaldatum, en de volgende standaard cadeaubonafbeelding:

Je kunt al deze instellingen aanpassen:
Om je cadeaubon aan te passen:
- Ga naar het Cadeaubon-tabblad op het dashboard van je website.
- Klik op Cadeaubon bewerken.
- Bewerk de naam van de cadeaubon.
- Bewerk de beschrijving.
- Wijzig de afbeelding:
- Klik rechtsboven op de afbeelding op het Meer acties-pictogram
 .
. - Selecteer Afbeelding wijzigen.
- Upload een cadeaubonafbeelding en klik op Toevoegen aan pagina.
Tip: Gebruik de Wix Logo Maker om te helpen met het ontwerpen van een cadeaubonafbeelding.
- Klik rechtsboven op de afbeelding op het Meer acties-pictogram
- Bewerk de vooringestelde cadeabonbedragen die klanten kunnen kopen:
- Typ het bedrag dat je toe wilt voegen.
Tip: Typ een komma na elk bedrag. - Klik op de x naast een bedrag dat je wilt verwijderen.
- Typ het bedrag dat je toe wilt voegen.
- (Optioneel) Verkoop cadeaubonnen tegen gereduceerde prijzen. Lees hoe
- (Optioneel) Sta klanten toe een aangepast bedrag in te voeren:
- Schakel het selectievakje Laat klanten hun eigen bedrag kiezen in.
- (Optioneel) Voer een minimumbedrag in.
- (Optioneel) Voer een maximumbedrag in.
- Stel een vervaldatum in:
- Ze verlopen nooit: De cadeaubon heeft geen vervaldatum.
- x maanden vanaf de aankoopdatum: Voer het aantal maanden in dat de bon gebruikt kan worden voordat deze verloopt.
Belangrijk: De wetten in sommige regio's staan het niet toe om vervaldatums in te stellen voor cadeaubonnen.Controleer je lokale regelgeving.
- Klik op Opslaan.
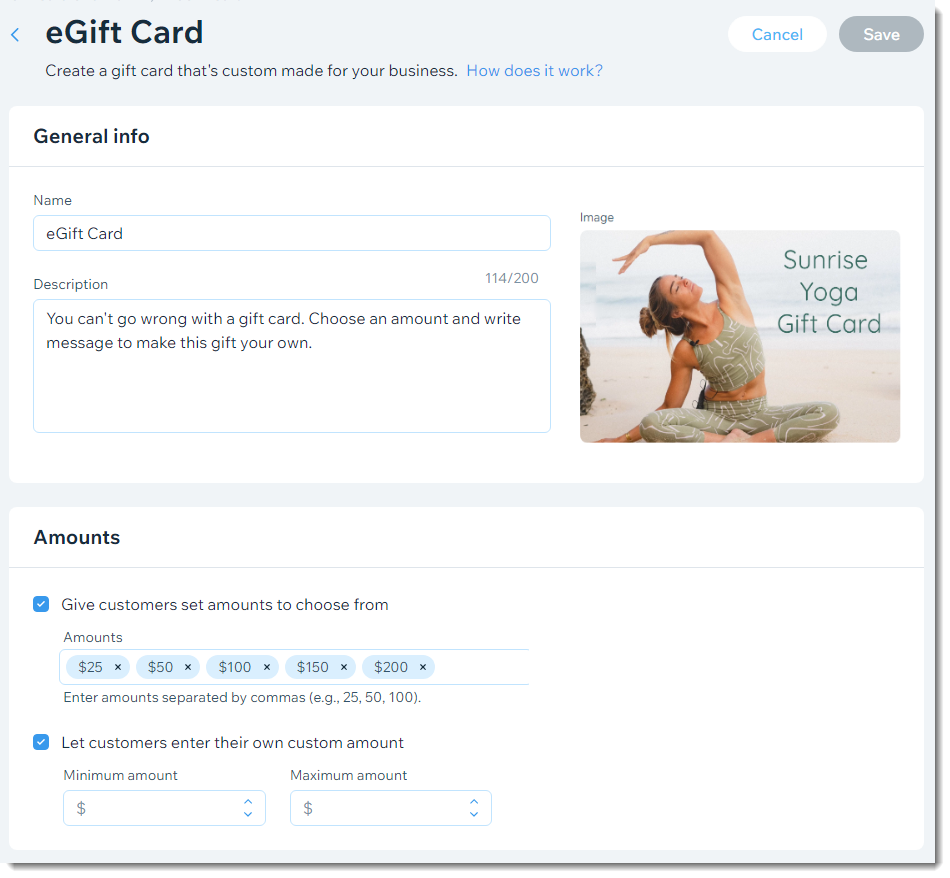
Stap 3 | Pas de e-mail aan die naar ontvangers van cadeaubonnen wordt verzonden
Wanneer een klant een cadeaubon koopt en verzendt, ontvangt de ontvanger een e-mail om hem hiervan op de hoogte te stellen. Je kunt het uiterlijk van deze e-mail aanpassen.

Let op:
Als het e-mailadres van de afzender of de ontvanger al in de Contactenlijst van je website staat, is de naam die in de e-mail van de ontvanger verschijnt degene die in je contactenlijst opgeslagen is.
Om de e-mail van de ontvanger aan te passen:
- Ga naar de 'Te verzenden meldingen'-instellingen op het dashboard van je website.
- Klik op Voorbeeld en bewerken naast Cadeaubon (aan ontvanger) (Gift Card (to recipient)).
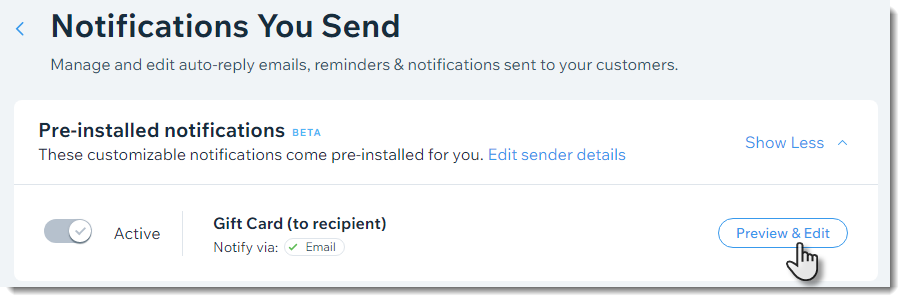
- Klik op Bewerken.
- (Optioneel) Vervang de afbeelding van de cadeaubon:
Let op: Standaard verschijnt elke cadeaubonafbeelding die je in stap 2 hierboven uploadt (de afbeelding die op je website verschijnt), ook in de e-mail. Je kunt deze instelling opheffen:- Wijs de afbeelding aan en klik op het Bewerken-pictogram
 .
. - Selecteer links Afbeelding uploaden.
- Klik op Afbeelding wijzigen.
- Selecteer je afbeelding en klik op Toevoegen aan pagina.
- Klik onderaan op Toepassen.
- Wijs de afbeelding aan en klik op het Bewerken-pictogram
- Bewerk het ontwerp van de e-mail (achtergrondkleur, knopontwerp, lettertype, en meer). Belangrijk: De e-mail bevat dynamische velden waarmee de gegevens van elke specifieke afzender en ontvanger kunnen worden weergegeven. Bewerk deze velden niet.

- Als je klaar bent, klik je op Doorgaan en Opslaan.
Let op:
- Deze automatisering is gratis. Het wordt niet geteld als een van je toegestane aantal automatiseringen.
- Als je een aangepaste e-mailafbeelding hebt toegevoegd en terug wilt naar de weergave van de afbeelding die op je website wordt weergegeven, bewerk je de afbeelding opnieuw en selecteer je Dynamische afbeelding. Als je dat doet, wordt elke keer dat je de afbeelding van je website bijwerkt deze automatisch ook bijgewerkt in de e-mail.
Stap 4: Pas de cadeaubonnenpagina van je website aan
Ga nu naar de Editor om de cadeaubonpagina in te stellen. Op de cadeaubonpagina kunnen klanten cadeaubonnen kopen.

Om de cadeaubonpagina aan te passen:
- Ga naar de cadeaubonpagina in de Editor.
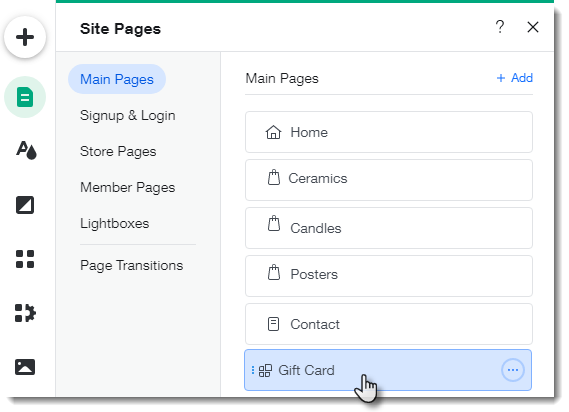
- Klik op de cadeaubon.
- Klik op Instellingen.
- Stel de opties voor de ontvanger in:
- Klik op Instellingen.
- Klik op de Bezorgdatum-schakelaar om klanten hun cadeaubon op een door hen gekozen datum te laten verzenden.
Let op: De leveringstijd is de tijd van aankoop in UTC (d.w.z. een bon die om 12 EST is gekocht, wordt om 12 UTC geleverd). - Selecteer voor wie klanten cadeaubonnen kunnen kopen, alleen voor iemand anders, alleen voor zichzelf, of voor allebei.
Let op: Als je de opties voor ontvangers niet ziet op je live website, publiceer je website dan.
- Klik op Tekst en bewerk een van de titels.
- Klik op Ontwerp.
- Kies wat je aan wilt passen:
Pas de achtergronden en randen aan.
Pas de details van de cadeaubon aan.
Pas de knop aan
Stap 5 | Publiceer je website
Als je klaar bent om cadeaubonnen te verkopen, publiceer je website dan zodat klanten toegang hebben tot de cadeaubonpagina.
Belangrijk:
- Als je in de toekomst besluit om te stoppen met het verkopen van cadeaubonnen, klik dan niet op de Schakel de cadeaubon in bij het afrekenen-schakelaar om deze uit te schakelen. Deze actie voorkomt dat cadeaubonhouders hun bonnen kunnen inwisselen en dit kan in sommige regio's illegaal zijn.
- Om te stoppen met het verkopen van nieuwe cadeaubonnen, verberg je de cadeaubonpagina in de Editor.
Veelgestelde vragen
Hoe kunnen klanten mijn cadeaubonnen kopen?
Hoe komen de ontvangers aan hun cadeaubonnen?
Hoe kunnen ontvangers cadeaubonnen inwisselen bij het afrekenen?
Kunnen klanten cadeaubonnen gebruiken om productabonnementen te kopen?
Wat gebeurt er als het totaal van de bestelling hoger is dan de resterende waarde van de cadeaubon?
Wat gebeurt er als het totaalbedrag van de bestelling lager is dan de waarde van de cadeaubon?
Kunnen cadeaubonhouders hun saldo controleren?
Hoe bekijk ik de verkoop van cadeaubonnen?
Hoe wordt de verkoop van cadeaubonnen berekend in Wix Analytics?
Kan de cadeaubon worden ingewisseld op een fysieke bedrijfslocatie?
Vond je dit artikel nuttig?
|

