Wix Stores: Inkooporders creëren en verzenden
Leestijd 4 minuten
Belangrijk:
Inkooporders zijn nog niet voor alle verkopers beschikbaar.
Maak inkooporders rechtstreeks vanuit je Wix-dashboard. Wanneer de voorraad binnenkomt en je deze markeert als 'Ontvangen', wordt je voorraad automatisch bijgewerkt.
In dit artikel lees je meer over:
Een inkooporder maken
Begin met het invullen van het formulier door de leverancier te kiezen waarbij je bestelt. Vervolgens kun je al je bestaande producten aan de inkooporder toevoegen. Om iets te bestellen dat nog niet in je catalogus of een aangepaste volgorde staat, voeg je een aangepast product toe.
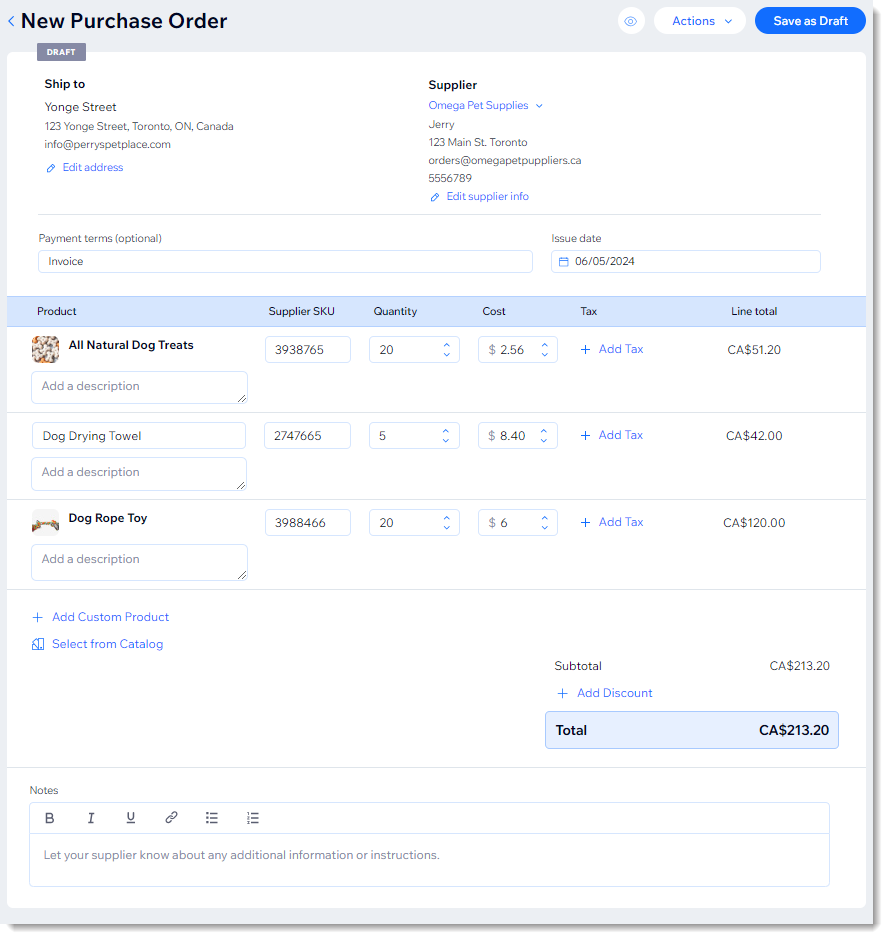
Om een inkooporder te creëren:
- Ga naar Inkooporders op het dashboard van je website.
- Klik op +Inkooporder maken.
- (Optioneel) Bewerk het Verzenden naar -adres om de producten naar een andere locatie te verzenden.
- Voeg een nieuwe leverancier toe:
Tip: De volgende keer kun je deze leverancier gewoon uit de lijst selecteren.- Klik op Leverancier selecteren.
- Klik op +Leverancier toevoegen.
- Voer de gegevens van de leverancier in en klik op Opslaan.
- (Optioneel) Voer de betaalvoorwaarden in.
- Voeg producten toe die in de catalogus van je webshop staan:
- Klik op Uit producten en diensten selecteren.
- Selecteer een product.
- Als het product productopties heeft, klik je op Doorgaan en selecteer je een variant.
- Klik op Toevoegen.
- (Optioneel) Voeg een beschrijving toe.
- Wijzig indien nodig de productcode in de productcode van de leverancier.
- Selecteer de hoeveelheid.
- Voer je kosten in.
- (Optioneel) Klik op Btw en maak een belastingtarief aan.
Tip: De volgende keer kun je het belastingtarief selecteren. - Herhaal dit om meer van je webshopproducten toe te voegen.
- Voeg producten toe die nog niet in de catalogus van je webshop staan:
- Klik op +Gepersonaliseerd product toevoegen.
- Voeg de productnaam toe.
- (Optioneel) Voeg een beschrijving toe.
- Voer de productcode van de leverancier in.
- Selecteer de hoeveelheid.
- Voer je kosten in.
- (Optioneel) Klik op Btw en maak een belastingtarief aan.
Tip: De volgende keer kun je het belastingtarief selecteren. - Herhaal dit om meer gepersonaliseerde producten toe te voegen.
- (Optioneel) Voeg een notitie toe aan de bestelling.
- (Optioneel) Klik op +Korting toevoegen om een kortingspercentage in te voeren.
- Klik op Als concept opslaan.
- (Optioneel) Download de inkooporder als PDF-bestand of e-mail deze naar jezelf.
Belangrijk: We raden aan om het e-mailadres van je leverancier niet in te voeren, omdat deze de e-mail niet kan beantwoorden. - (Optioneel) Selecteer Als besteld markeren.
- Klik op Klaar.
Een bestelling naar de leverancier sturen
Je hebt een concept van je bestelling gemaakt en opgeslagen. Nu moet je het naar je leverancier sturen of de bestelling plaatsen via het eigen bestelsysteem van je leverancier.
Als je de bestelling nog niet als PDF hebt gedownload of naar jezelf hebt gemaild, kun je dat doen door naast de betreffende bestelling op het Meer acties-pictogram te klikken en die opties te selecteren.
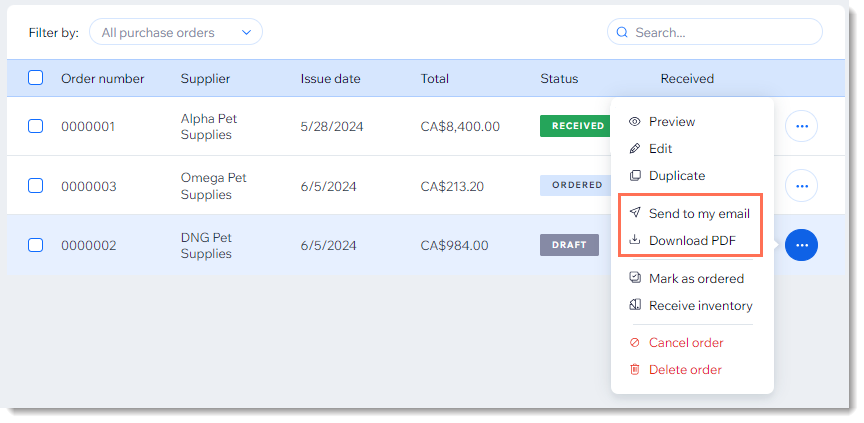
Tip:
Zorg ervoor dat je het e-mailadres van je leverancier niet invoert nadat je op Verzonden naar mijn e-mail hebt geklikt, aangezien de leverancier niet op dit bericht kan reageren.
Veelgestelde vragen
Klik op een vraag hieronder voor meer informatie.
Kan ik wijzigingen aanbrengen in een inkooporder die ik als concept heb opgeslagen?
Kan ik tijd besparen door een bestelling te dupliceren?
Hoe wordt mijn voorraad automatisch bijgewerkt wanneer ik de bestelling ontvang?
 en klik op Bewerken.
en klik op Bewerken.