Wix Restaurants: Een menu ontwerpen en afdrukken
2 min
Belangrijk:
Dit artikel gaat over de originele Wix Restaurants Menus-app. Probeer onze nieuwe, verbeterde Menu-app. Lees hoe je de nieuwe Wix Restaurants Menus-app toevoegt en instelt.
Kies een van onze templates en pas je afdrukbare menu aan. Je kunt het lettertype en de kleuren instellen, je restaurantlogo toevoegen en een scanbare QR-code toevoegen die klanten kunnen scannen om online te bestellen. Zodra je klaar bent, klik je op Menu downloaden om je menu in PDF-formaat te downloaden.
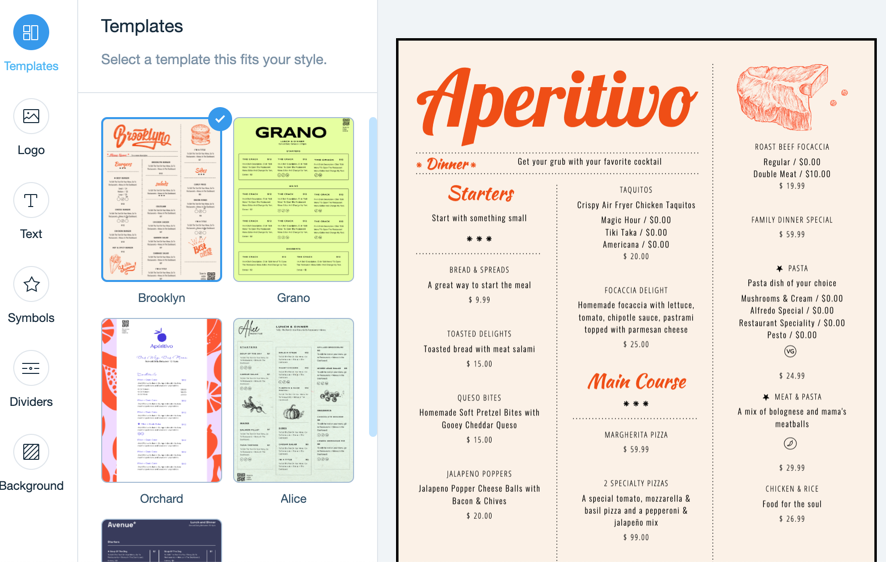
Om je menu te ontwerpen en af te drukken:
- Ga naar Menu's op het dashboard van je website.
- Wijs het menu dat je aan wilt passen aan en klik op het Afdruk-pictogram
 .
. - Pas je afdrukbare menu aan:
- Templates: Klik op een template die bij jouw restaurant past.
- Logo: Voeg het logo van je restaurant en de QR-code voor online bestellingen toe:
- Klik op Uploaden om het logo van je restaurant vanaf je computer te uploaden.
Je kunt ook op Maak een logo klikken om er een te maken met de Wix Logo Maker. - Schakel QR Code in om een scanbare QR code op je menu op te nemen die klanten kunnen scannen om online te bestellen.
- Klik op Uploaden om het logo van je restaurant vanaf je computer te uploaden.
- Tekst: Wijs de relevante tekststijl aan en klik op Personaliseren om de stijlen voor tekst op je menu (menu, onderdeel en gerechten) in te stellen:
- Beschrijving gerecht: Klik op de schakelaar om beschrijvingen van gerechten in je menu te tonen of te verbergen.
- Lettertype: Klik op Lettertype wijzigen en kies een lettertype voor je menu.
- Tekststijl: Klik om de tekst vet, cursief of onderstreept te maken.
- Uitlijning: Kies om de tekst links, in het midden of rechts uit te lijnen.
- Tekstkleur: Kies een kleur voor de tekst of voer een hex-code in.
- Grootte (pixels): Stel een grootte in voor de tekst of sleep de schuifregelaar.
- Symbolen: Selecteer een set symbolen en stel hun kleuren in.
- Scheidingslijnen: Gebruik scheidingslijnen om de verschillende onderdelen van je menu van elkaar te scheiden.
- Achtergrond: Kies een achtergrondkleur voor je menu. Je kunt ook een hex-code invoeren.
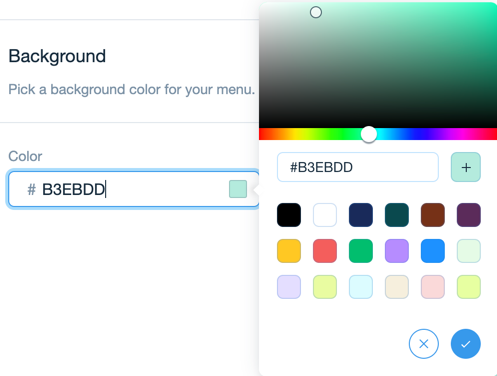
- Klik op Menu downloadenom je menu in PDF-formaat te downloaden.

