Wix Pro Gallery: De beeldkwaliteit voor galerijmedia instellen
4 min
In dit artikel
- De beeldkwaliteit instellen voor afzonderlijke media
- De beeldkwaliteit instellen voor alle media
- Veelgestelde vragen
Met de Wix Pro Gallery kun je de beeldkwaliteit instellen en aanpassen voor afzonderlijke mediabestanden of voor al je media tegelijk.
De beeldkwaliteit instellen voor afzonderlijke media
- Ga naar je editor.
- Klik op het pro gallery-element op je pagina.
- Klik op Media beheren.
- Klik op de relevante afbeelding of video en klik op het Meer acties-pictogram
 .
. - Klik op Kwaliteit aanpassen en kies wat je wilt aanpassen:
- Beeldkwaliteit aanpassen: Schakel dit in om de beeldkwaliteit aan te passen. Sleep de schuifregelaar om de kwaliteit te verhogen of te verlagen.
Let op: Hoe hoger de beeldkwaliteit, hoe langer het duurt voordat je media worden geladen. Het wordt niet aanbevolen om de beeldkwaliteit te verhogen tot boven de 90. - Afbeelding verscherpen: Schakel de schakelaar in om de beeldscherpte aan te passen en pas het volgende aan:
- Hoeveelheid: Verhoog of verlaag de hoeveelheid verscherping die op de afbeelding wordt toegepast.
- Radius: Vergroot of verklein het aantal pixels vanaf de rand die de verscherping beïnvloedt.
- Drempel: Stel in hoe verschillend een pixel moet zijn van de omgeving voordat deze wordt beschouwd als een randpixel en wordt verscherpt door het filter.
Let op: Hoe lager het drempelgetal, hoe intenser het verscherpingseffect.
- Beeldkwaliteit aanpassen: Schakel dit in om de beeldkwaliteit aan te passen. Sleep de schuifregelaar om de kwaliteit te verhogen of te verlagen.
- Klik op Toepassen.
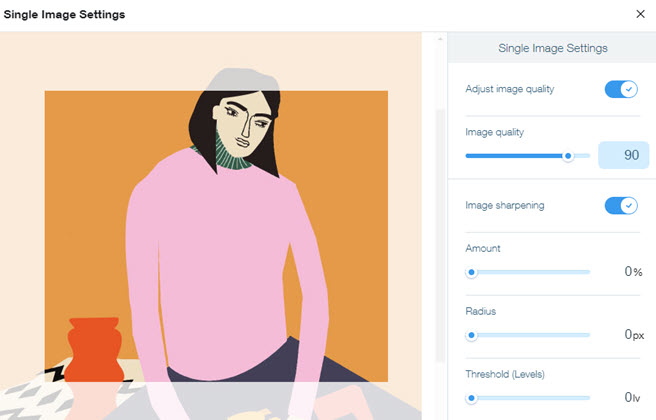
De beeldkwaliteit instellen voor alle media
- Ga naar je editor.
- Klik op het pro gallery-element op je pagina.
- Klik op Instellingen.
- Klik op het Advanced-tabblad en blader naar het Afbeeldingsinstellingen-gedeelte.
- Pas de afbeeldingskwaliteit aan met de volgende opties:
- Afbeeldingskwaliteit: Sleep de schuifregelaar om de kwaliteit te verhogen of te verlagen.
Let op: Het wordt niet aanbevolen om de beeldkwaliteit boven de 90 te verhogen, omdat dit kan leiden tot een vermindering van de prestaties van je website. - Afbeelding verscherpen: Schakel dit in om aan te passen hoe de verscherping van afbeeldingen is ingesteld:
- Afbeeldingskwaliteit: Sleep de schuifregelaar om de kwaliteit te verhogen of te verlagen.
- Waarde: Verhoog of verlaag de hoeveelheid verscherping die wordt toegepast.
- Radius: Vergroot of verklein het aantal pixels vanaf de rand die de verscherping beïnvloedt.
- Drempel: Stel in hoe verschillend een pixel moet zijn van de omgeving voordat deze wordt beschouwd als een randpixel en wordt verscherpt door het filter.
Let op: Hoe lager het drempelgetal, hoe intenser het verscherpingseffect. - Afbeeldingen converteren naar een moderne formaat: Als je je afbeeldingen converteert naar moderne formaten, worden de afbeeldingen gecomprimeerd zonder hun kwaliteit te verminderen. Dit verbetert de laadtijd van je website en afbeeldingen worden nog steeds gedownload in hun oorspronkelijke indeling. Schakel dit in of uit volgens je voorkeur. We raden aan de schakelaar ingeschakeld te houden, omdat het uitschakelen van deze schakelaar de laadtijd van je website kan beïnvloeden.
- Ingeschakeld: (Aanbevolen) Afbeeldingen worden geconverteerd naar een modern formaat.
- Uitgeschakeld: Afbeeldingen worden weergegeven in hun oorspronkelijke bestandsindeling. Dit kan de laadtijd van de website beïnvloeden.
- Formaat automatisch aanpassen: Wix past automatisch het formaat van galerijafbeeldingen aan om de laadtijd van media te optimaliseren en de kijkervaring van websitebezoekers te behouden. Klik op de dropdown om te kiezen wanneer het formaat van afbeeldingen wordt gewijzigd. We raden aan de instelling op Altijd te laten staan, zodat de laadtijd van je website niet wordt beïnvloed.
- Altijd (aanbevolen): Galerijafbeeldingen worden automatisch verkleind om de laadtijd van je website te verbeteren.
- Alleen galerij: Alleen de media in de hoofdweergave van de Pro Gallery wordt verkleind. Afbeeldingen in de utigebreide weergave worden in hun oorspronkelijke resolutie weergegeven.
- Nooit: Media worden in hun oorspronkelijke resolutie geladen. Dit kan de laadtijd van je website beïnvloeden, maar maakt ook een betere pinchzoom / inzoom met het vergrootglas in de uitgebreide weergave mogelijk.
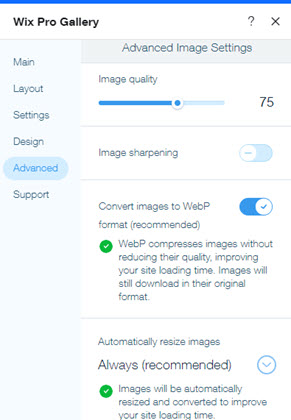
Veelgestelde vragen
Klik op een vraag hieronder voor meer informatie over het instellen van de beeldkwaliteit voor galerijafbeeldingen:
Wat is de aanbevolen resolutie om mijn afbeelding in te uploaden?
Heeft het verscherpen van mijn afbeelding invloed op het contrast van de hele afbeelding?
Wat kan ik doen als mijn afbeeldingen er oververzadigd uitzien?
Let op:
Standaard passen browsers automatisch aliasing toe om te voorkomen dat afbeeldingen vervormd worden. Dit is om visuele artefacten en andere glitches te verminderen die het gevolg kunnen zijn van beelden die in hun oorspronkelijke kwaliteit worden weergegeven. Het downscaling-algoritme van een browser kan leiden tot gegevensverlies in afbeeldingen met een hoge resolutie. Als gevolg daarvan wordt de beeldkwaliteit aangetast door afbeeldingen met een volledige resolutie kleiner te maken dan de werkelijke grootte van de afbeelding. Dit leidt over het algemeen tot een afvlakking van de kleuren of een vervaging van het beeld op je live website in vergelijking met het originele bestand.

