Wix Media: De bestanden in je Media Manager ordenen
16 min
In dit artikel
- Bestanden filteren op bestandstype
- Een map maken
- Een bestand naar een map verplaatsen
- Een bestand opslaan in je borden
- De naam van een bestand of map wijzigen
- Veelgestelde vragen
Door je bestanden te ordenen, kun je tijd besparen en efficiënt blijven bij het zoeken naar specifieke media. Houd je bestanden in je Media Manager georganiseerd door ze te sorteren in verschillende mappen en submappen, zodat je kunt voorkomen dat je door irrelevante bestanden moet bladeren.
Maak het vinden van je bestanden makkelijker door het zoeken naar bestanden te verfijnen met filters, je bestanden opnieuw te ordenen en de indeling van je Media Manager aan te passen. Gebruik borden om mappen op accountniveau te maken om makkelijk toegang te krijgen tot je mediabestanden op al je websites.
Bestanden filteren op bestandstype
Filter je bestanden op bestandstype om ze makkelijker te vinden in je Media Manager. Je kunt je bestanden in lijst- of galerij-indeling bekijken en de volgorde aanpassen waarin bestanden worden weergegeven.
Om je bestanden te filteren:
Wix Editor
Studio Editor
Wix-app
- Ga naar de Editor.
- Klik links in de Editor op Media
 .
. - Klik onder Websitebestanden op Meer weergeven.
- Zoek de bestanden die je nodig hebt op de volgende manieren:
- Klik onder de zoekbalk op het Mediatypes-pictogram
 . Vink vervolgens het selectievakje naast de relevante bestandstypes aan.
. Vink vervolgens het selectievakje naast de relevante bestandstypes aan. - Klik op het Lijst opnieuw ordenen-pictogram
 om aan te passen hoe je bestanden worden weergegeven (Laatst gewijzigd of Naam):
om aan te passen hoe je bestanden worden weergegeven (Laatst gewijzigd of Naam):
- Laatst gewijzigd: Aflopend toont de bestanden waaraan het laatst is gewerkt bovenaan de lijst. Oplopend toont je oudste gewijzigde bestanden bovenaan de lijst.
- Naam: Toon je bestanden in alfabetische volgorde of van Z-A.
- Klik op het Indeling wijzigen-pictogram
 om te schakelen tussen de Galerij- en Lijst-weergaven:
om te schakelen tussen de Galerij- en Lijst-weergaven:
- Galerij: Je media worden weergegeven als thumbnails.
- Lijst: Je media worden weergegeven in een lijst.
- Klik onder de zoekbalk op het Mediatypes-pictogram
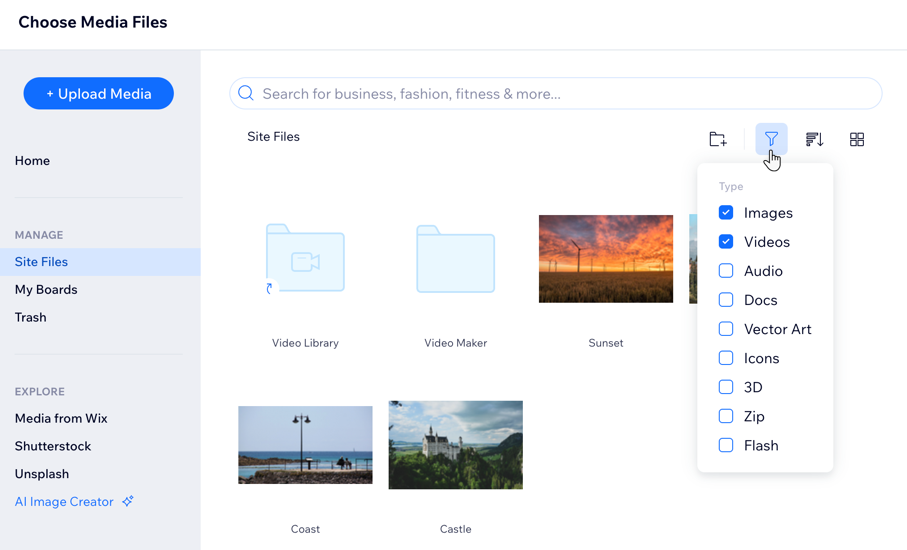
Een map maken
Organiseer je Media Manager in mappen, zodat je makkelijk kunt vinden wat je zoekt.
Om een map te maken in je Media Manager
Wix Editor
Studio Editor
Wix-app
- Ga naar de Editor.
- Klik links in de Editor op Media
 .
. - Klik onder Websitebestanden op Meer weergeven.
- Klik op Nieuwe map aanmaken.
- Typ de naam van de nieuwe map.
- Druk op Enter op je toetsenbord.
- (Optioneel) Dubbelklik op de map en klik op Nieuwe map aanmaken om een submap te maken.
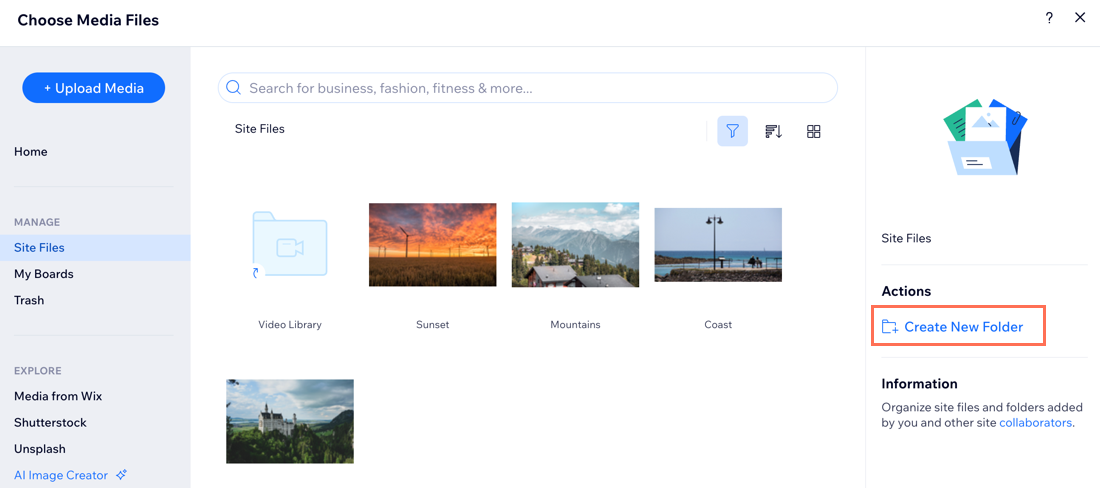
Tips:
- Klik op Media uploaden of sleep bestanden naar de nieuwe map om media toe te voegen.
- Wijs de map aan en klik op het Meer acties-pictogram
 om de map aan je favorieten toe te voegen, de naam te wijzigen, te kopiëren en meer.
om de map aan je favorieten toe te voegen, de naam te wijzigen, te kopiëren en meer.
Een bestand naar een map verplaatsen
Nadat je mappen in je Media Manager hebt gemaakt, verplaats je bestanden naar de relevante map voor een strakke en georganiseerde uitstraling.
Om een bestand te verplaatsen naar een map in de Media Manager:
Wix Editor
Studio Editor
Wix-app
- Ga naar de Editor.
- Klik links in de Editor op Media
 .
. - Klik onder Websitebestanden op Meer weergeven.
- Wijs het relevante filter aan en klik op het Meer acties-pictogram
 .
. - Klik op Verplaatsen naar....
- Selecteer de map waarnaar je je media wilt verplaatsen of klik op Nieuwe map maken.
- Klik op Hier plaatsen.
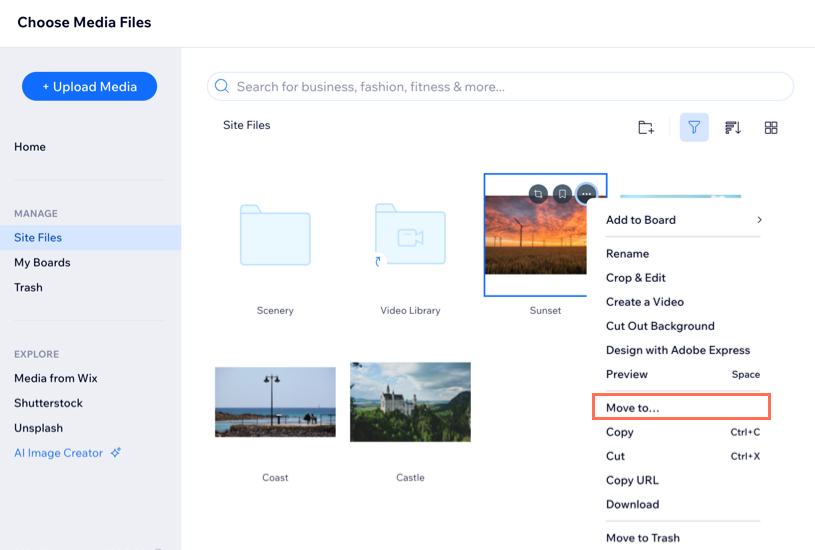
Een bestand opslaan in je borden
Gebruik borden om mappen op accountniveau te maken om eenvoudig toegang te krijgen tot je mediabestanden op al je websites.
Om een bestand op je borden op te slaan:
Wix Editor
Studio Editor
Wix-app
- Ga naar de Editor.
- Klik links in de Editor op Media
 .
. - Klik onder Websitebestanden op Meer weergeven.
- Wijs het relevante filter aan en klik op het Meer acties-pictogram
 .
. - Wijs Toevoegen aan bord aan.
- Klik naast het bord waaraan je je media wilt toevoegen op Toevoegen of klik op Nieuw bord.

Tip:
Klik op het Toevoegen aan mijn favorietenbord-pictogram om het bestand automatisch toe te voegen aan de Mijn favorieten-map.
om het bestand automatisch toe te voegen aan de Mijn favorieten-map.
 om het bestand automatisch toe te voegen aan de Mijn favorieten-map.
om het bestand automatisch toe te voegen aan de Mijn favorieten-map.De naam van een bestand of map wijzigen
Misschien wil je de naam van je mediabestanden en mappen wijzigen om hun inhoud nauwkeurig weer te geven, zodat je ze later gemakkelijk kunt vinden.
Om de naam van een bestand of map te wijzigen:
Wix Editor
Studio Editor
Wix-app
- Ga naar de Editor.
- Klik links in de Editor op Media
 .
. - Klik onder Websitebestanden op Meer weergeven.
- Wijs het relevante bestand of de relevante map aan en klik op het Meer acties-pictogram
 .
. - Klik op Hernoemen.
- Typ de nieuwe naam van het bestand of de map.
- Druk op Enter op je toetsenbord.
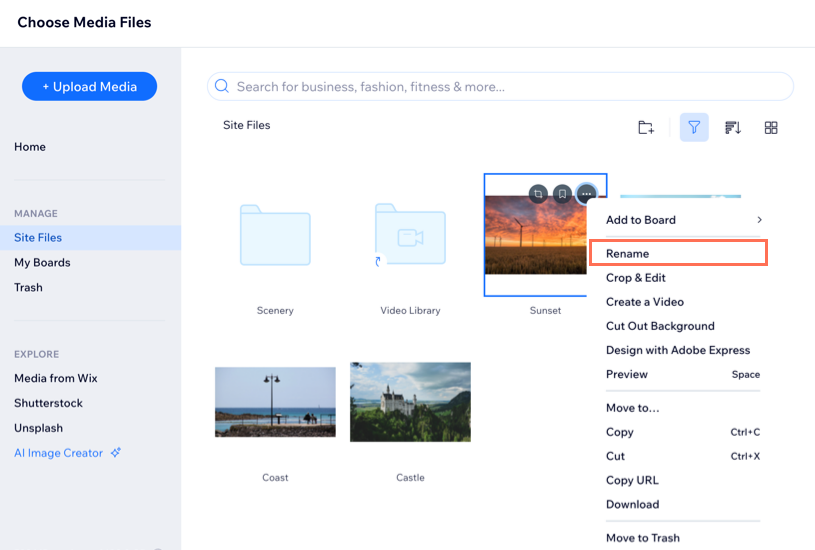
Tip:
Klik op het Toevoegen aan mijn favorietenbord-pictogram om het bestand automatisch toe te voegen aan de Mijn favorieten-map.
om het bestand automatisch toe te voegen aan de Mijn favorieten-map.
 om het bestand automatisch toe te voegen aan de Mijn favorieten-map.
om het bestand automatisch toe te voegen aan de Mijn favorieten-map.Veelgestelde vragen
Klik op een vraag hieronder voor meer informatie over het organiseren van bestanden in je Media Manager:
Kan ik mijn bestanden sorteren op numerieke volgorde?
Kan ik mijn bestanden op een niet-hoofdlettergevoelige manier sorteren?
Kan ik alle mappen in mijn websitebestanden tegelijk downloaden?

