Geef je merk een boost door gepersonaliseerde visitekaartjes te maken met de Wix Logo Maker. Kies uit een reeks templates en pas de inhoud, het lettertype, de kleuren, de afbeeldingen en nog veel meer aan om er je eigen kaart van te maken.
Met de Wix Logo Maker kun je zoveel visitekaartjes ontwerpen als je wilt en deze later kopen. Je vindt al je ontwerpen onder je Merkontwerpen in de Brand Studio.
Stap 1 | Selecteer een template
Begin met het selecteren van het merk waaraan je wilt werken. Kies vervolgens een template uit onze reeks professionele visitekaartjes.
- Ga naar de Brand Studio.
- Klik bovenaan op de Mijn merken-dropdown.
- Selecteer het relevante merk.
- Scrol naar het Ontwerp een visitekaartje-gedeelte.
- Klik op het template dat je het beste vindt op Aanpassen.
Tip: Klik op Verkennen om meer suggesties voor templates te bekijken.
Stap 3 | Pas je visitekaartje aan
Nadat je de template van je kaart hebt gekozen, kun je deze ontwerpen vanuit de editor voor visitekaartjes. Vanuit deze editor kun je de tekst, afbeelding, kleur en meer van de kaart aanpassen.
Klik op een optie hieronder om te zien hoe je deze kunt aanpassen:
- Klik op het Template-pictogram
 om een nieuw template voor je visitekaartje te kiezen.
om een nieuw template voor je visitekaartje te kiezen. - Blader door de beschikbare templates en kies degene die je het beste bevalt.

- Klik op het Palet-pictogram
 om het kleurenpalet van het logo te wijzigen.
om het kleurenpalet van het logo te wijzigen. - Blader door de beschikbare kleurenpaletten en selecteer degene die je het leukst vindt.

- Klik links op het Tekst-pictogram
 .
. - Wijs de tekst die je wilt aanpassen aan en klik op Aanpassen.
Let op: Als je nog geen tekst hebt toegevoegd, klik je op Tekst toevoegen. - Pas de tekst aan met de volgende opties:
- Tekst bewerken: Klik op het tekstveld om de tekst te vervangen.
- Lettertype: Klik op Wijzigen om een nieuw lettertype te selecteren. Blader door de beschikbare lettertypen en klik op degene die je het meeste bevalt.
- Uitlijning: Selecteer de uitlijning van je tekst (links, midden, rechts).
- Opvulkleur tekst: Klik op het kleurvak om de kleur van de tekst te wijzigen. Kies uit de kleuren op basis van je kleurenpalet of voeg een nieuwe kleur toe.
- Dekking opvulkleur: Sleep de schuifregelaar om de transparantie van de tekst aan te passen.
- Breedte omtreklijn: Sleep de schuifregelaar om de omtrek rond je tekst te vergroten of te verkleinen.
- Contourkleur tekst: Klik op het kleurvak om de kleur van de omtrek van je tekst te kiezen of voer een HEX-code in.
- Grootte: Sleep de schuifregelaar om de grootte van de tekst te wijzigen (tussen 1 en 400 pixels)
- Letterafstand: Sleep de schuifregelaar om de ruimte tussen de letters aan te passen.
- Spiegelen: Klik op het relevante pictogram om de tekst horizontaal of verticaal om te draaien.
- Roteren: Sleep de schuifregelaar om de tekst te draaien.
- Tekstcurve: Sleep de schuifregelaar om de tekst in een curve te buigen.
- Horizontale positie: Sleep de schuifregelaar om de tekst naar links of rechts te verplaatsen.
- Verticale positie: Sleep de schuifregelaar om de tekst omhoog of omlaag te verplaatsen.
- Schaduw: Klik op de schakelaar om een schaduw achter de tekst in te schakelen en bewerk het volgende:
- Schaduwkleur: Klik op het kleurvak om de kleur van de schaduw te selecteren.
- Schaduw dekking: Sleep de schuifregelaar om de transparantie van de schaduw aan te passen.
- Schaduw horizontale positie: Sleep de schuifregelaar om de schaduw naar links of rechts te verplaatsen.
- Schaduw verticale positie: Sleep de schuifregelaar om de schaduw omhoog of omlaag te verplaatsen.
- Schaduwvervaging: Sleep de schuifregelaar om de wazigheid van de schaduw aan te passen.
- Vervagen: Klik op de schakelaar om vervaging in te schakelen. Sleep de schuifregelaar om de wazigheid van de tekst aan te passen.

- Klik links op het Symbolen-pictogram
 .
. - Wijs het symbool dat je wilt aanpassen aan en klik op Aanpassen.
Tip: Om je logo aan de kaart toe te voegen, klik je op Toevoegen naast Symbolen beheren, en klik je vervolgens op Mijn logo's en selecteert je je logo.

- Pas het symbool aan met de volgende opties:
- Symbool: Klik op Wijzigen om het bestaande symbool te vervangen.
- Kleur: Klik op het kleurvak om de kleur van het logo te bewerken.
- Dekking: Sleep de schuifregelaar om de transparantie van het symbool aan te passen.
- Maat: Sleep de schuifregelaar om de grootte van het symbool te wijzigen.
- Spiegelen: Klik op het relevante pictogram om het symbool horizontaal of verticaal te spiegelen.
- Rotatie: Sleep de schuifregelaar om het symbool te draaien.
- Horizontale positie: Sleep de schuifregelaar om het pictogram naar links of rechts te verplaatsen.
- Verticale positie: Sleep de schuifregelaar om het pictogram omhoog of omlaag te verplaatsen.
- Schaduw: Klik op de schakelaar om een schaduw achter het symbool in te schakelen en pas deze aan met de volgende opties:
- Schaduwkleur: Klik op het kleurvak om de kleur van de schaduw te selecteren.
- Schaduw dekking: Sleep de schuifregelaar om de transparantie van de schaduw aan te passen.
- Schaduw horizontale positie: Sleep de schuifregelaar om de schaduw naar links of rechts te verplaatsen.
- Schaduw verticale positie: Sleep de schuifregelaar om de schaduw omhoog of omlaag te verplaatsen.
- Schaduwvervaging: Sleep de schuifregelaar om de wazigheid van de schaduw aan te passen.
- Vervagen: Klik op de schakelaar om vervaging in te schakelen. Sleep de schuifregelaar om de wazigheid van het pictogram aan te passen.

- Klik links op het Vormen-pictogram
 .
.
Let op: Als je nog geen vorm hebt toegevoegd, klik je op Vorm toevoegen. - Wijs de vorm die je wilt bewerken aan en klik op Aanpassen.
- Bewerk de vorm met behulp van de volgende opties:
- Vorm: Klik op Wijzigen om een nieuwe vorm te selecteren die je aan je logo wilt toevoegen.
- Opvulkleur: Klik op de schakelaar om kleur binnen de rand van de vorm in te schakelen.
- Kleur: Klik op het kleurvak om de kleur van de vorm te selecteren.
- Opvulling: Sleep de schuifregelaar om de transparantie van de kleur van de vorm aan te passen.
- Rand: Klik op de schakelaar om een rand rond de vorm weer te geven:
- Breedte randen: Sleep de schuifregelaar om de breedte van de rand van je vorm aan te passen.
- Randkleur: Klik op het kleurvak om de randkleur van de vorm te selecteren.
- Dekking rand: Sleep de schuifregelaar om de dekking van de rand aan te passen.
- Breedte: Sleep de schuifregelaar om de breedte van de vorm te vergroten of te verkleinen.
- Hoogte: Sleep de schuifregelaar om de hoogte van de vorm te vergroten of te verkleinen.
- Spiegelen: Klik op het relevante pictogram om het pictogram horizontaal of verticaal te spiegelen.
- Rotatie: Sleep de schuifregelaar om de vorm te draaien.
- Horizontale positie: Sleep de schuifregelaar om de vorm naar links of naar rechts te verplaatsen.
- Verticale positie: Sleep de schuifregelaar om de vorm omhoog of omlaag te verplaatsen.
- Schaduw: Klik op de schakelaar om een schaduw achter de vorm in te schakelen en pas deze aan met behulp van de volgende opties:
- Schaduwkleur: Klik op het kleurvak om de kleur van de schaduw te selecteren.
- Schaduw dekking: Sleep de schuifregelaar om de transparantie van de schaduw aan te passen.
- Schaduw horizontale positie: Sleep de schuifregelaar om de schaduw naar links of rechts te verplaatsen.
- Schaduw verticale positie: Sleep de schuifregelaar om de schaduw omhoog of omlaag te verplaatsen.
- Schaduwvervaging: Sleep de schuifregelaar om de wazigheid van de schaduw aan te passen.
- Vervagen: Klik op de schakelaar om vervaging in te schakelen. Sleep de schuifregelaar om de wazigheid van de vorm aan te passen.

Tip: Verfijn je zoekopdracht met de filteroptie in het
Vorm toevoegen-paneel.

- Klik links op het Afbeeldingen-pictogram
 .
. - Upload een afbeelding of selecteer een afbeelding uit de Wix-bibliotheek:
- Upload een afbeelding:
- Klik op Uploaden.
- Klik op + Media uploaden.
- Selecteer de afbeelding(en) die je wilt uploaden en klik op Openen.
- Klik op Aan logo toevoegen.
- Gebruik een exclusieve afbeelding van Wix:
- Typ je zoekwoorden in de zoekbalk en druk op Enter op je toetsenbord.
- (Optioneel) Klik op de Oriëntatie of Kleur -dropdowns om je zoekopdracht te filteren.
- Wijs de afbeelding die je wilt gebruiken aan en klik op Toevoegen.
- Pas je afbeelding aan met de volgende opties:
- Maat: Sleep de schuifregelaar om je afbeelding te vergroten of te verkleinen.
- Dekking: Sleep de schuifregelaar om de transparantie van je afbeelding te vergroten of te verkleinen.
- Spiegelen: Draai je afbeelding horizontaal of verticaal.
- Rotatie: Sleep de schuifregelaar om je afbeelding te draaien.
- Horizontale positie: Sleep de schuifregelaar om je afbeelding naar links of rechts te verplaatsen.
- Verticale positie: Sleep de schuifregelaar om je afbeelding omhoog of omlaag te verplaatsen.
- Schaduw: Klik op de schakelaar om een schaduw rond de afbeelding in te schakelen en pas het volgende aan:
- Schaduwkleur: Klik op het kleurvak om de kleur van de schaduw te selecteren of voer een hexadecimale code in.
- Schaduw dekking: Sleep de schuifregelaar om de transparantie van je schaduw te vergroten of te verkleinen.
- Schaduw horizontale positie: Sleep de schuifregelaar om de schaduw naar links of rechts te verplaatsen.
- Schaduw verticale positie: Sleep de schuifregelaar om de schaduw omhoog of omlaag te verplaatsen.
- Schaduwvervaging: Sleep de schuifregelaar om de wazigheid van de schaduw te vergroten of te verkleinen.
- Vervagen: Sleep de schuifregelaar om de wazigheid van je afbeelding te vergroten of te verkleinen.

- Klik links op het Achtergrond-pictogram
 .
. - Klik op het kleurvak om de achtergrondkleur te wijzigen. Kies uit de voorgestelde kleuren of kies je eigen kleur.

Je kunt de plaatsing van een element gemakkelijk aanpassen met behulp van de werkbalk onderaan:

Om elementen te verplaatsen met behulp van de Uitlijning-dropdown:
- Klik op het element waarvan je de plaatsing wilt aanpassen.
- Klik op de werkbalk op Uitlijnen.
- Selecteer de positie waarnaar je je element wilt verplaatsen.
Om elementen te herschikken met dezelfde werkbalk:
- Klik op het element dat je wilt schikken.
- Klik op de relevante optie:
 Naar voren: Verplaatst het element één laag naar voren.
Naar voren: Verplaatst het element één laag naar voren. Naar achteren: Verplaatst het element één laag naar achteren.
Naar achteren: Verplaatst het element één laag naar achteren. Dupliceren: Voegt een kopie van je element toe aan het canvas.
Dupliceren: Voegt een kopie van je element toe aan het canvas. Verwijderen: Verwijdert het element.
Verwijderen: Verwijdert het element.

Stap 3 | Bestel je visitekaartjes
Zodra je je kaart hebt aangepast en tevreden bent met het ontwerp, kun je je fysieke kaarten bestellen via je dashboard.
Om je visitekaartjes te bestellen:
- Klik op Bestellen.
- Bekijk de bestelgegevens en klik op OK om door te gaan.
- Klik op het Papiersoort-dropdownmenu en selecteer de gewenste papierdikte en afwerking.
- Klik op het Aantal-dropdownmenu en selecteer hoeveel visitekaartjes je wilt bestellen (100, 250 of 500 visitekaartjes).
- Klik op Toevoegen.
- Klik op Doorgaan naar betalen.
- Voer je verzendgegevens in en klik op Opslaan en doorgaan.
- Bevestig je betaalmethode en klik op Aankoop verzenden.
Stap 4 | (Optioneel) Bekijk je bestelgeschiedenis
Je kunt op elk moment teruggaan en je bestelgeschiedenis bekijken om details zoals je betaalbedrag en besteldatum te controleren.
Om je bestelgeschiedenis te bekijken:
- Klik op de Acties-dropdown.
- Klik op Afdrukbestellingen bekijken.
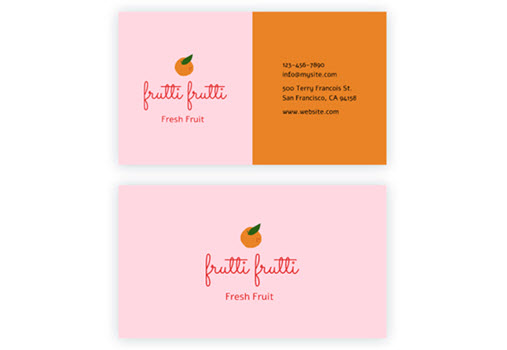
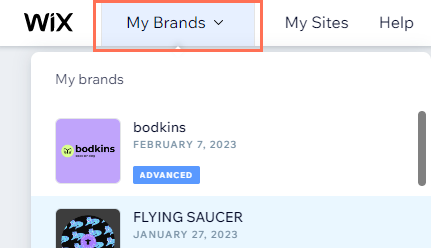
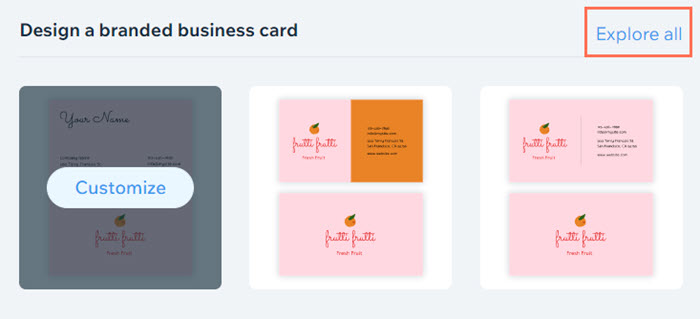
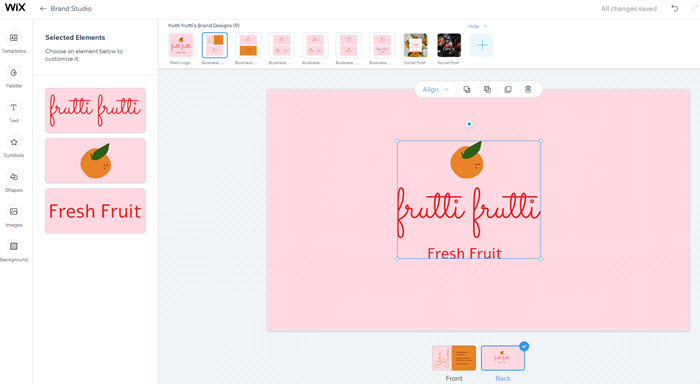
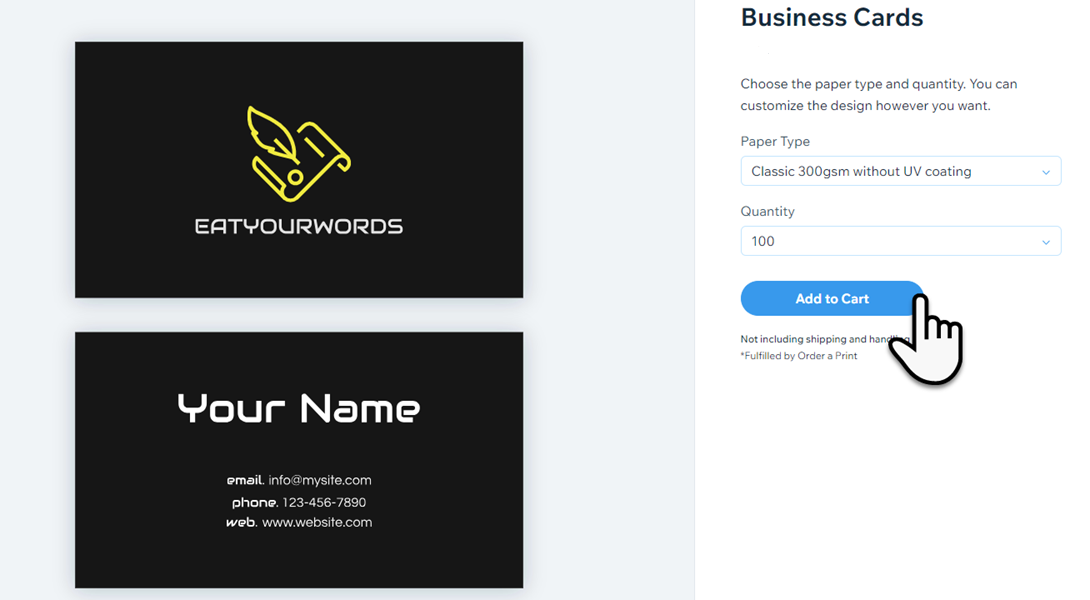


 om een nieuw template voor je visitekaartje te kiezen.
om een nieuw template voor je visitekaartje te kiezen.
 om het kleurenpalet van het logo te wijzigen.
om het kleurenpalet van het logo te wijzigen.
 .
.
 .
.

 .
.

 .
.
 .
.

 Naar voren: Verplaatst het element één laag naar voren.
Naar voren: Verplaatst het element één laag naar voren. Naar achteren: Verplaatst het element één laag naar achteren.
Naar achteren: Verplaatst het element één laag naar achteren. Dupliceren: Voegt een kopie van je element toe aan het canvas.
Dupliceren: Voegt een kopie van je element toe aan het canvas. Verwijderen: Verwijdert het element.
Verwijderen: Verwijdert het element.