Wix Photo Albums: Een album organiseren
4 min
In dit artikel
- Albumgalerijen organiseren
- Foto's organiseren binnen een albumgalerij
Elk fotoalbum dat je maakt bestaat uit een voorblad en albumgalerijen. Albumgalerijen laten de foto's van je album zien. Je kunt meer galerijen toevoegen om de verschillende thema's van elkaar te scheiden en ze op elk moment herorganiseren.
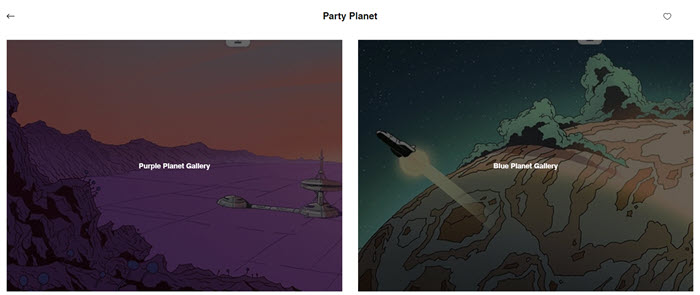
Albumgalerijen organiseren
Structureer je albumgalerijen zoals jij dat wilt. Voeg nieuwe galerijen toe, herschik ze, geef ze een andere naam en dupliceer ze.
Om je albumgalerijen te organiseren:
- Ga naar Fotoalbums op het dashboard van je website.
- Klik naast het betreffende album op Bewerken.
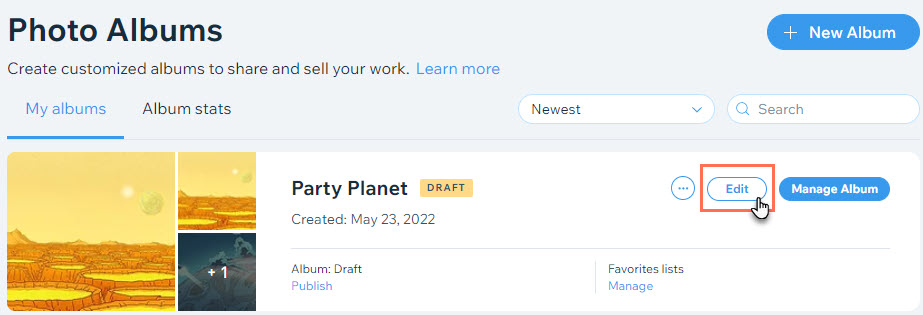
- Organiseer je album met behulp van de volgende opties:
- Voeg een nieuwe galerij toe: Klik links op Nieuwe galerij toevoegen.
- Wijzig de volgorde van je galerijen: Klik links van de relevante galerij op het Volgorde aanpassen-pictogram
 en sleep het omhoog of omlaag in de lijst.
en sleep het omhoog of omlaag in de lijst. - Wijzig de naam van een galerij:
- Klik boven je galerij op het Meer acties-pictogram
 en klik op Hernoemen.
en klik op Hernoemen. - Voer de nieuwe galerijnaam in en klik op Opslaan.
- Klik boven je galerij op het Meer acties-pictogram
- Dupliceer een galerij: Klik boven je galerij op het Meer acties-pictogram
 en klik op Dupliceren.
en klik op Dupliceren. - Verwijder een galerij:
- Klik boven je galerij op het Meer acties-pictogram
 en klik op Verwijderen.
en klik op Verwijderen. - Klik op Verwijderen om te bevestigen.
- Klik boven je galerij op het Meer acties-pictogram
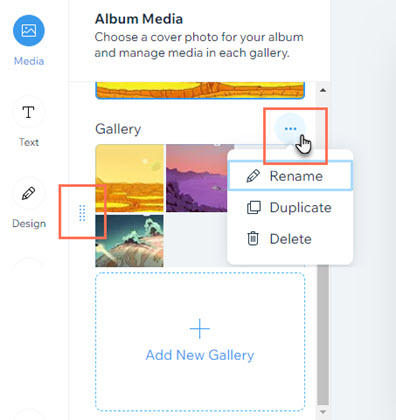
Foto's organiseren binnen een albumgalerij
Rangschik de foto's in afzonderlijke albumgalerijen naar wens. Verplaats foto's tussen galerijen, rangschik foto's in alfabetische of omgekeerde alfabetische volgorde, en kies waar nieuw toegevoegde foto's komen te staan.
Om foto's in een albumgalerij te organiseren:
- Ga naar Fotoalbums op het dashboard van je website.
- Klik naast het betreffende album op Bewerken.
- Wijs de albumgalerij die je wilt ordenen aan en klik op Media beheren.
- Organiseer je foto's met behulp van de volgende opties:
- Wijzig de volgorde van je foto's: Klik en sleep een foto naar de gewenste positie.
- Verplaats foto's naar een andere galerij:
- Selecteer de foto's die je wilt verplaatsen.
- Klik in de bovenbalk op Verplaatsen.
- Selecteer de galerij waarnaar je de bestanden wilt verplaatsen.
- Rangschik foto's: Sorteer je foto's in alfabetische of omgekeerd alfabetische volgorde per afbeeldingstitel of bestandsnaam:
- Klik op Sorteren.
- Kies je gewenste indelingsoptie.
- Kies waar nieuwe foto's komen: Bepaal of nieuwe foto's aan het begin of aan het einde van de galerij worden getoond:
- Klik rechtsboven op het Instellingen-pictogram
 .
. - Kies je voorkeursoptie.
- Klik rechtsboven op het Instellingen-pictogram
- Kies welke titel nieuwe foto's hebben: Bepaal of foto's geen titel hebben of dezelfde titel als hun bestandsnaam:
- Klik rechtsboven op het Instellingen-pictogram
 .
. - Kies je voorkeursoptie.
- Klik rechtsboven op het Instellingen-pictogram
- Verwijder een foto: Wijs de foto aan en klik op het Verwijderen-pictogram
 .
.
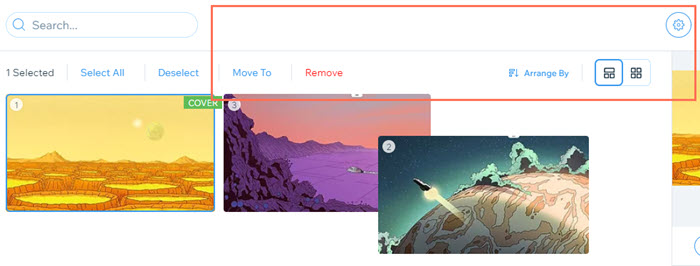
Tip:
Albums worden weergegeven in de volgorde waarin ze werden aangemaakt. Je kunt de volgorde handmatig wijzigen om een specifiek album te highlighten of instellen om het nieuwste of oudste album eerst te tonen.

