Wix Photo Albums: De omslaginformatie van je album bewerken
2 min
In dit artikel
- De omslag van je fotoalbum bewerken
- Veelgestelde vragen
Wijzig op elk gewenst moment de informatie die op je albumomslag wordt weergegeven. Dit omvat de naam van je album, je bedrijfsnaam, logo en meer.
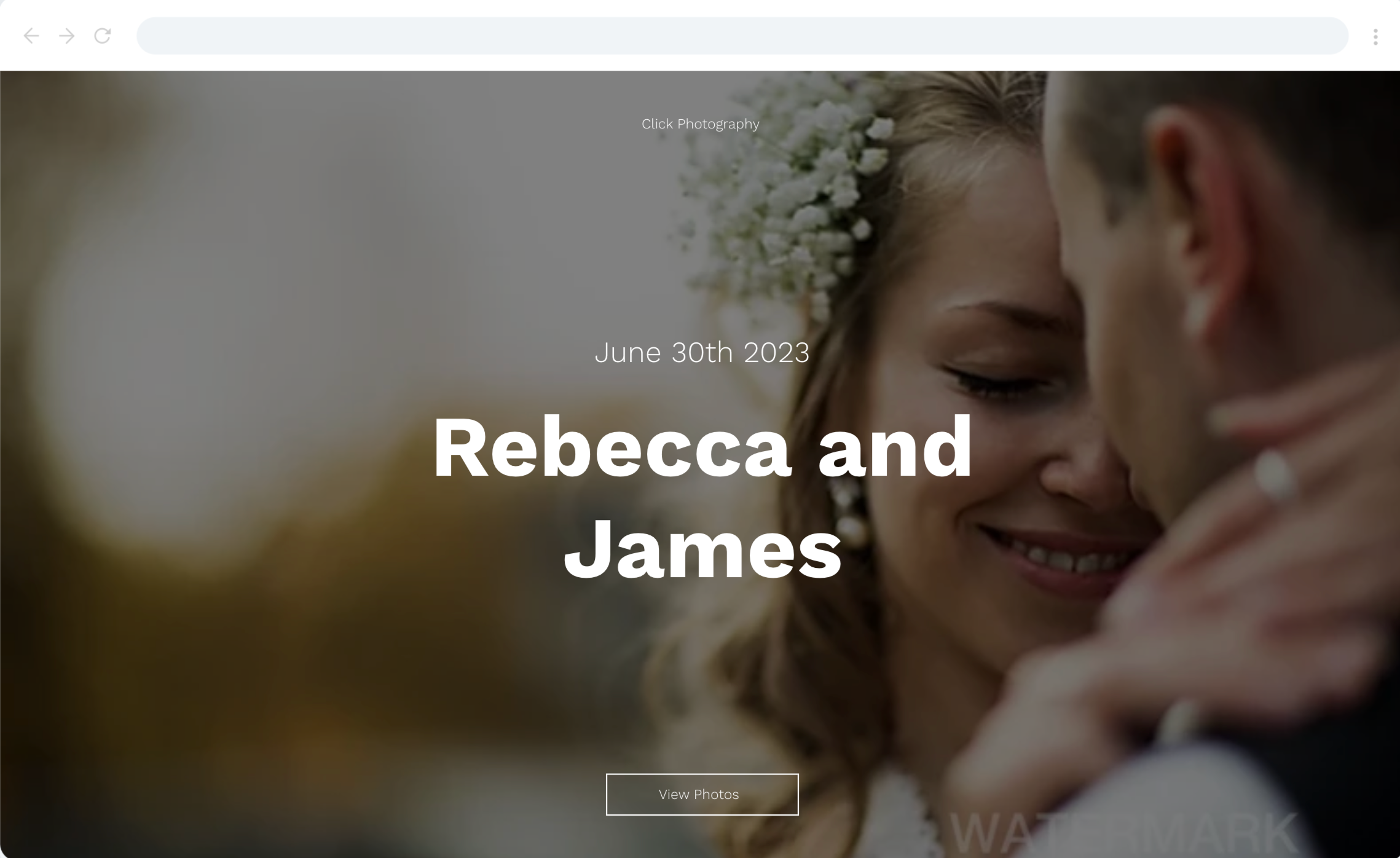
De omslag van je fotoalbum bewerken
Je kunt de informatie die op de omslag van je fotoalbum verschijnt aanpassen door de titel en knoptekst te wijzigen. Je kunt er ook voor kiezen om aanvullende informatie aan je omslag toe te voegen, zoals een trouwdatum of de naam van de locatie, enzovoort.
Om de omslag van je album te bewerken:
- Ga naar Fotoalbums op het dashboard van je website.
- Klik naast het betreffende album op Album beheren.
- Klik rechtsboven op Bewerken.
- Klik links op Media.
- Wijs de albumomslag aan en klik op Foto wijzigen.
- Upload de relevante afbeelding.
- Klik op Tekst.
- Klik op het Omslag-tabblad.
- Bewerk je omslaggegevens:
- Albumtitel: Klik op het tekstvak om de titel van je album toe te voegen of te wijzigen.
- Knoptekst: Klik op het tekstvak om de tekst van de knop die op je albumomslag verschijnt toe te voegen of te wijzigen.
- Meer info: Klik op de schakelaar om aanvullende informatie toe te voegen, zoals huwelijksdatum.
- Bedrijfsgegevens: Klik op de schakelaar om je bedrijfsnaam of logo toe te voegen.
Let op: Het logo moet 300 x 100 px zijn. We raden aan om het in PNG-formaat te hebben.
- Klik links op Ontwerp.
- Klik op Indelingen.
- Klik op het Omslag-tabblad.
- Selecteer een indeling voor je omslag.
- Klik op Terug naar ontwerp.
- Klik op Kleuren.
- Klik op het Omslag-tabblad.
- Pas de kleuren voor je tekst en achtergrond aan.
- Klik rechtsboven op Nu publiceren.
Let op:
Animaties zijn niet van toepassing op omslagafbeeldingen.
Veelgestelde vragen
Klik op een vraag hieronder voor meer informatie over het bewerken van je albumomslag.
Hoe kan ik de stijl en kleur van mijn lettertype wijzigen?
Als ik een wijziging aanbreng, wordt deze dan automatisch opgeslagen?
Waarom heb ik een Wix-promotiebanner op mijn album?
Is de naam van het album belangrijk?

