Wix Events: Afgelopen evenementen toevoegen en weergeven
Leestijd 2 minuten
Je kunt afgelopen evenementen weergeven zodat bezoekers van je website kunnen zien wat je hebt gedaan — zelfs als die evenementen niet via Wix Events werden beheerd.
Alle vroegere evenementen tonen een 'Details'-knop, in plaats van een 'Registreer nu'-knop.
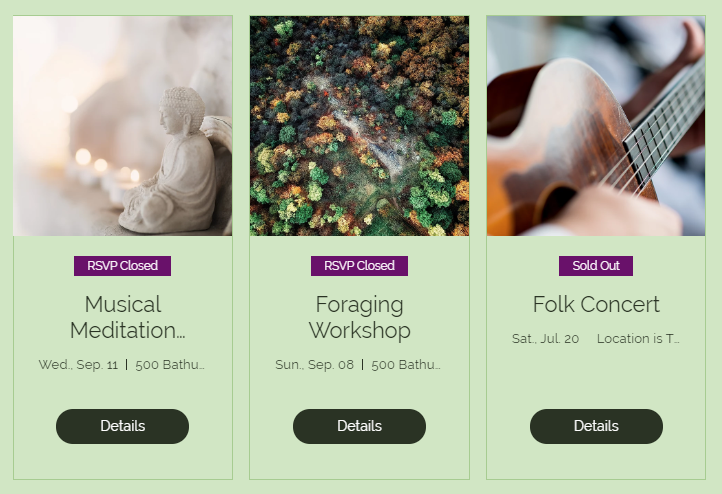
Lees meer over het werken met evenementen uit het verleden:
Een 'nieuw' afgelopen evenement toevoegen
Als Wix Events nieuw voor je is, maar je wel eerder evenementen hebt gehad, zoals conferenties, feesten, enz., wil je je evenementengeschiedenis mogelijk op je website weergeven voor klanten. Je kunt dit doen door afgelopen evenementen aan je website toe te voegen. Deze evenementen kunnen niet worden geboekt, maar websitebezoekers kunnen erdoorheen bladeren en de gegevens van het evenement bekijken.
Om afgelopen evenementen toe te voegen:
- Maak een evenement uit het verleden aan door de dezelfde instructies te volgen als voor een normaal evenement. Lees hoe
- In het Datum en tijdstip-gedeelte voer je de datum en tijd in waarop je evenement plaatsvond.
Let op: Als je een einddatum toevoegt, moet deze ook in het verleden liggen.
Afgelopen evenementen op je website weergeven
Kies of je zowel afgelopen als aankomende evenementen wilt weergeven of alleen afgelopen evenementen.
Om afgelopen evenementen op je website weer te geven:
- Klik op de Wix Events-app in de Editor.
- Klik op Instellingen.
- Klik op het Weergave evenementen-tabblad.
- Selecteer een optie:
- Geef meerdere afgelopen evenementen meer:
- Selecteer Meerdere evenementen onder Wat wil je weergeven?
- Selecteer een optie onder Welke evenementen wil je tonen?:
- Geplande evenementen
- Eerdere evenementen
- Geef een enkel evenement weer:
- Selecteer Een enkel evenement onder Wat wil je weergeven?
- Scrol omlaag en selecteer het afgelopen evenement dat je weer wilt geven.
- Geef meerdere afgelopen evenementen meer:
Tip:
Om een afgelopen evenement te dupliceren, ga je naar het evenement op je dashboard, klik je op het Meer weergeven-pictogram en vervolgens op Dupliceren.
en vervolgens op Dupliceren.
 en vervolgens op Dupliceren.
en vervolgens op Dupliceren.Vond je dit artikel nuttig?
|