Wix Editor: Strookinstellingen wijzigen
4 min
In dit artikel
- De strookinstellingen wijzigen
- Afbeeldingsverhouding en -positie op een strook wijzigen
Wijzig de achtergrondinstellingen van je strook zodat deze precies zo wordt weergegeven als jij wilt. Je kunt de instellingen van elk strookachtergrondtype aanpassen: kleur, beeld en video.
De strookinstellingen wijzigen
Strookinstellingen verschillen afhankelijk van het achtergrondtype dat je kiest (kleur, afbeelding of video). Je hebt de mogelijkheid om aspecten zoals kleur- en beelddekking, overlaypatronen en video-afspeelsnelheid aan te passen.
Om je strookinstellingen te wijzigen:
- Ga naar je Editor.
- Klik op de strook.
- Klik op Achtergrond strook wijzigen.
- Klik op Instellingen
- Pas je strooktype aan met behulp van de beschikbare opties:
Kleurinstellingen
Afbeeldingsinstellingen
Videoinstellingen
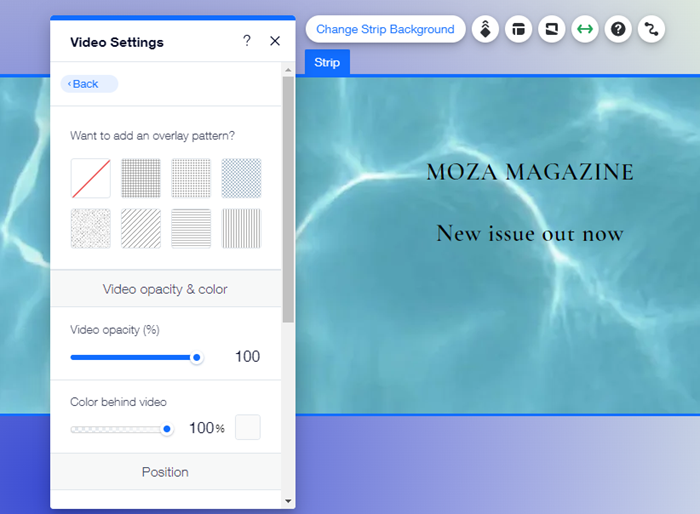
Tip:
We raden aan verschillende instellingen te proberen en een voorbeeld van je website te bekijken om te zien wat er het beste uitziet.
Let op:
De strookinstellingen zijn afhankelijk van het type achtergrond (kleur, afbeelding of video).
Afbeeldingsverhouding en -positie op een strook wijzigen
Als de afbeelding die je op je strook gebruikt een andere maat of vorm heeft dan de strook zelf (of de kolom in de strook), kan een deel van de afbeelding worden afgesneden of er gewoon niet uitzien zoals je wilt. Je kunt spelen met de verhoudingen en positionering van de afbeelding om dit op te lossen.
Om de verhoudingen en positie van de afbeelding op een strook wijzigen:
- Ga naar je Editor.
- Selecteer de afbeelding op de strook.
- Afhankelijk van of je afbeelding de hele strook of alleen een kolom inneemt, voer je een van de volgende handelingen uit:
- Hele strook: Klik op Achtergrond strook wijzigen.
- Alleen kolom: Klik op Achtergrond kolom wijzigen.
- Klik op Instellingen.
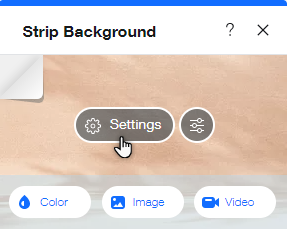
- Scrol omlaag naar Schalen en positioneren.
- Klik op de Hoe wordt de afbeelding weergegeven?-dropdown en selecteer een optie:
- Originele grootte: De afbeelding wordt weergegeven in de originele grootte. Delen ervan kunnen worden afgesneden.
- Opvullen: De grootte van de afbeelding wordt aangepast om de beschikbare ruimte te vullen. Misschien wil je het verplaatsen.
- Herhalen: De afbeelding wordt weergegeven in tegelvorm over de hele beschikbare ruimte.
- Selecteer een positie voor je afbeelding onder Wat is de positie?.
Tip: Dit is handig als je afbeelding niet gecentreerd is of op het verkeerde gebied is scherpgesteld.
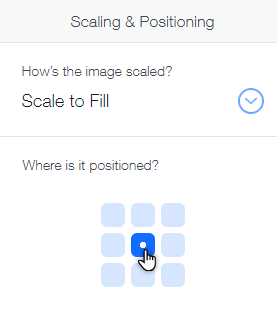
Tip:
Als alternatief kun je de afbeelding bijsnijden om beter in de beschikbare ruimte te passen.




