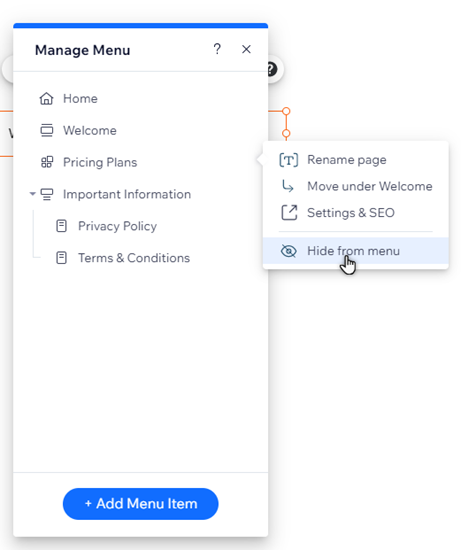Wix Editor: Geavanceerde menu's beheren
Leestijd 5 minuten
Beheer items op je geavanceerde menu om bezoekers naar relevante inhoud te leiden, in de door jou gekozen volgorde. Je kunt items hernoemen, subnavigatie gebruiken om ze te organiseren of items die niet langer nodig zijn verwijderen.
In dit artikel lees je hoe je:
Items toevoegen aan je menu
Voeg items toe aan je menu om weer te geven wat je wilt. Je kunt pagina's en links toevoegen, en submenu's maken om de inhoud voor je bezoekers te stroomlijnen.
Om nieuwe items aan je menu toe te voegen:
- Klik op het geavanceerde menu in je Editor.
- Klik op Menu beheren.
- Klik onderaan op + Menu item toevoegen.
- Kies het type item dat je aan je menu wilt toevoegen:
- Websitepagina's: Voeg pagina's toe als menu-items.
- Link: Voeg een link toe aan het menu. Je kunt linken naar externe websites, documenten en meer.
- Onderdeel: Voeg een pagina-onderdeel toe als een item in je menu.Wanneer bezoekers erop klikken, worden ze naar het onderdeel geleid.
- Anker: Voeg een link toe naar een pagina-anker. Klikken brengt de bezoekers naar het betreffende anker.
- Submenu titel: Voeg een dropdown submenu toe om je items te organiseren. Zodra je de titel hebt toegevoegd, kun je menu-items onder het submenu slepen.
- Megamenu: Voeg een container toe die wordt weergegeven wanneer bezoekers het item op het menu aanwijzen.Je kunt de indeling en het ontwerp van de container wijzigen en elementen toevoegen.Lees meer over megamenu's
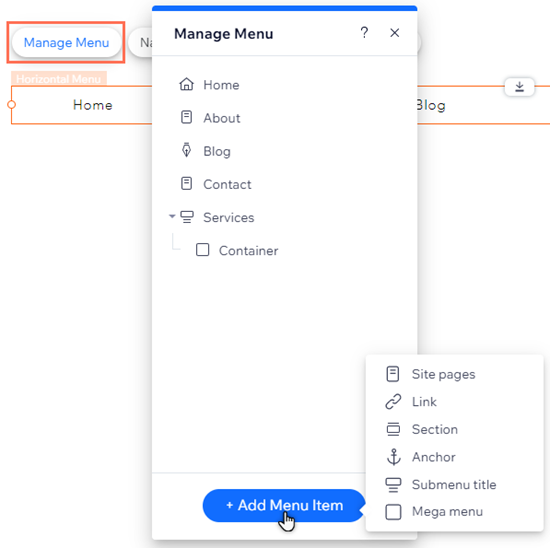
De volgorde van menu-items wijzigen
Je kunt de volgorde van je menu-items bepalen en dit op elk moment weer wijzigen. Geef items bijvoorbeeld alfabetisch weer, op volgorde van belang, of gebruik de volgorde zelfs om een verhaal te vertellen.
Om de volgorde van menu-items te wijzigen:
- Klik op het geavanceerde menu in je Editor.
- Klik op Menu beheren.
- Klik en sleep de menu-items zodat ze in de gewenste volgorde staan.
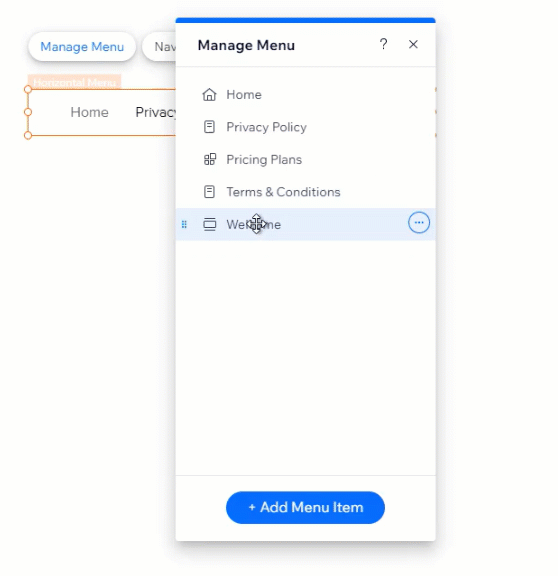
Menu-items hernoemen
Hernoem menu-items om duidelijk aan te geven naar welke inhoud ze leiden. Enkele populaire namen voor menu-items zijn 'Contact' en 'Over ons'.
Let op:
Als je de naam van een pagina in het menupaneel wijzigt, wordt de naam automatisch op je hele website gewijzigd.
Om een menu-item te hernoemen:
- Klik op het geavanceerde menu in je Editor.
- Klik op Menu beheren.
- Klik naast het relevante item op het Meer acties-pictogram
.
- Klik op Hernoemen / Pagina hernoemen.
- Voer de nieuwe naam van het item in het veld in.
- Klik op Klaar.
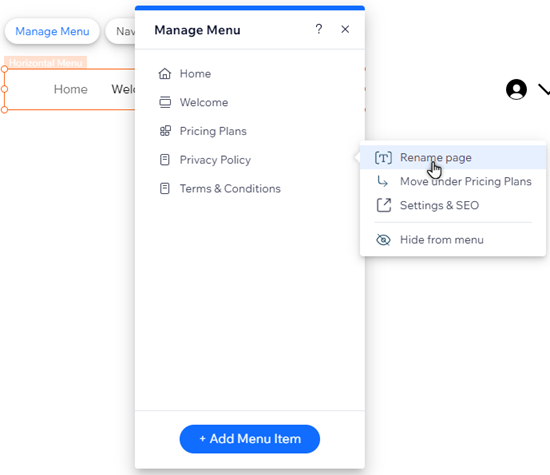
Een submenu instellen
Maak een submenu om items te categoriseren en weer te geven in een lijst wanneer bezoekers er met de muis overheen gaan. Je kunt bijvoorbeeld een submenu maken met de naam 'Diensten' en daaronder de relevante items / pagina's toevoegen (bijvoorbeeld 'Consultatie', 'Afspraken', enzovoort).
Om een submenu toe te voegen en in te stellen:
- Klik op het geavanceerde menu in je Editor.
- Klik op Menu beheren.
- Klik onderaan het paneel op +Menu item toevoegen.
- Selecteer Titel submenu.
- Voer de naam van het submenu in het veld in.
- Klik op Klaar.
- Klik en sleep de gewenste pagina's over de titel van het submenu om ze toe te voegen.
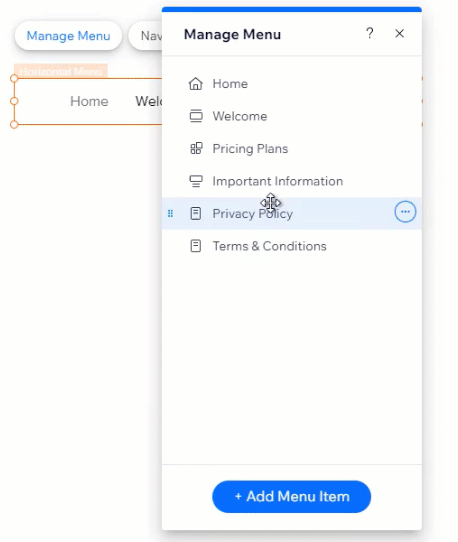
Sub-sub-items instellen
Wanneer je een submenu instelt, kun je het verder organiseren door sub-sub-items toe te voegen. Wanneer bezoekers het submenu aanwijzen, wordt een ander submenu geopend. Dit is een goede manier om informatie te categoriseren zoals jij dat wilt en het voor bezoekers nog gemakkelijker te maken om te vinden wat ze nodig hebben.
Belangrijk:
- Sub-sub-items zijn alleen beschikbaar in horizontale menu's die je handmatig hebt toegevoegd vanuit het Elementen toevoegen-paneel. Ze zijn niet beschikbaar in menu's die bij het door je gekozen websitetemplate worden geleverd, of in verticale menu's.
- Voordat je begint, moet je ervoor zorgen dat je een submenu maakt om alle relevante sub-sub-items eraan toe te voegen.
Om een sub-submenu te maken:
- Klik op het geavanceerde menu in je Editor.
- Klik op Menu beheren.
- Klik en sleep de sub-sub-items direct onder het betreffende submenu-item.
- Klik naast de betreffende sub-subpagina op het Meer acties-pictogram
.
- Klik op Verplaatsen onder (itemnaam).
- Herhaal stap 4-5 voor elke sub-subpagina.
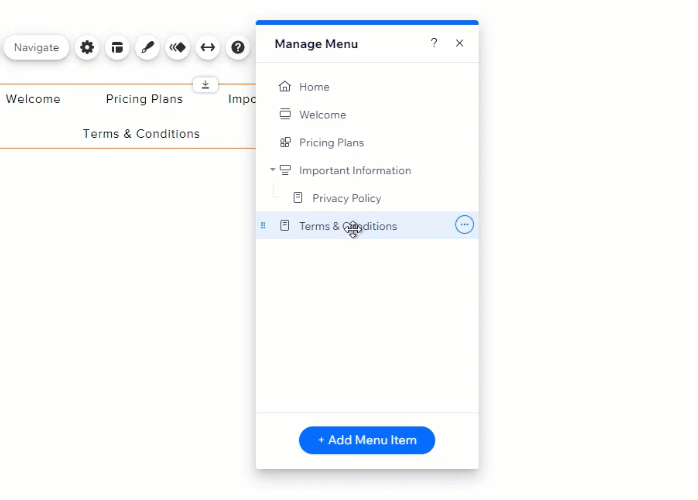
Wist je dit al?
Je kunt elk type menu-item aan je sub-submenu's toevoegen (bijvoorbeeld pagina's, links, ankers, enzovoort.).
Menu-items verwijderen en verbergen
Werk het geavanceerde menu bij om je informatie relevant te houden. Je kunt menu-items verwijderen of verbergen om te voorkomen dat bezoekers bepaalde pagina's of submenu's zien.
Om een item van een menu te verwijderen:
- Klik op het geavanceerde menu in je Editor.
- Klik op Menu beheren.
- Klik naast het relevante item op het Meer acties-pictogram
.
- Klik op Van menu verbergen / Van menu verwijderen.
Let op:
Je kunt alleen pagina's verbergen van je menu. Hierdoor wordt de pagina niet van je website verwijderd. Als je een titel van een submenu verwijdert, wordt deze alleen van het menu verwijderd.