Wix Editor: Het ontwerp van je transparante video's aanpassen
4 min
In dit artikel
- Het ontwerp van je video aanpassen
- De kleuren van je video aanpassen
- De afspeelknop aanpassen
Nadat je een transparante video aan je website hebt toegevoegd, pas je het ontwerp aan zodat het past bij het kleurenpalet en het visuele verhaal van je website. Wijzig de kleuren van de video, vergroot of verklein de video, bepaal hoe en wanneer de video wordt afgespeeld en gestopt, en pas zelfs de afspeelknop aan als je ervoor kiest om er een weer te geven.

Het ontwerp van je video aanpassen
Kies een omslagafbeelding voor je video die bezoekers zien voordat de video begint te spelen. Je kunt ervoor kiezen om een fade-out-effect toe te voegen dat toegepast wordt wanneer de video is afgespeeld. Spiegel en draai video's en plaats ze waar je maar wilt, zodat ze passen bij het ontwerp van je website.
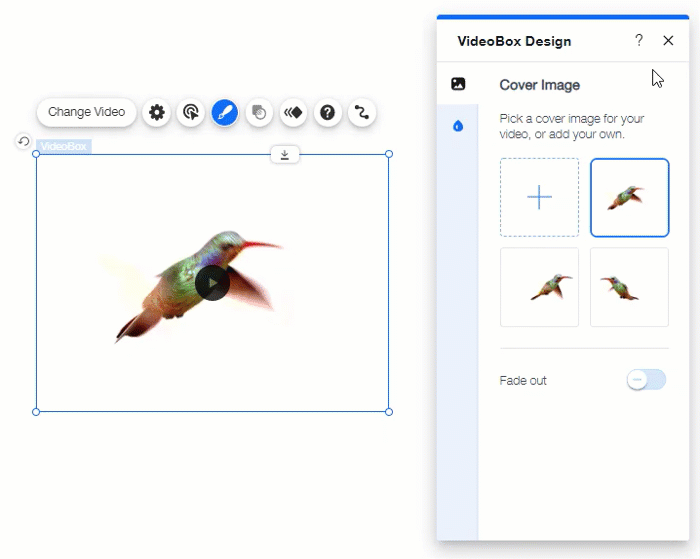
Klik op een optie hieronder om meer te lezen:
De omslagafbeelding van mijn video wijzig
Video's spiegelen, dupliceren en draaien
Tip:
Je kunt je VideoBox ook horizontaal en verticaal draaien door met de rechtermuisknop te klikken.
De kleuren van je video aanpassen
Personaliseer je transparante video's met onbeperkte aangepaste kleuropties. Kies uit vooraf ingestelde kleurtemplates of maak een aangepaste template die specifiek is voor jouw behoeften.
Om de kleuren van je video aan te passen:
- Klik op de transparante video in je Editor.
- Klik op het Ontwerp-pictogram
 .
. - Klik op het Kleur-pictogram
 .
. - Klik om de Andere kleuren video-schakelaar in te schakelen.
- Selecteer een kleurvoorinstelling of klik op het Aanpassen-pictogram op de aangepaste voorinstelling en wijzig de kleuren.
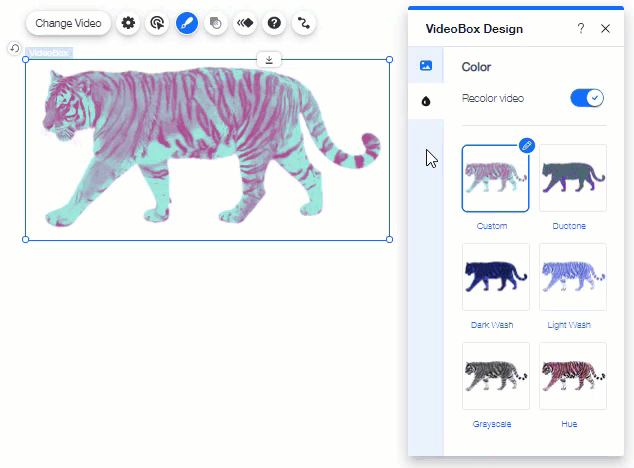
De afspeelknop aanpassen
Als je je video zo instelt dat deze begint met afspelen na erop te hebben geklikt wordt er een afspeelknop op de video weergegeven. Je kunt de afspeelknop kiezen die je het mooist vindt uit de vooraf ingestelde ontwerpen en de kleur aanpassen aan het thema van je transparante video.
Om de afspeelknop aan te passen:
- Klik op de afspeelknop in je video.
- Klik op Verander de afspeelknop.
- Selecteer een ontwerp.
- Klik op Ontwerp aanpassen om de kleur en dekking te wijzigen.
- Klik op de kleurvakken om de kleuren van je knop te selecteren.
- Sleep de schuifregelaar om de dekking van de afspeelknop te vergroten of te verkleinen.
Tip:
Als je geen afspeelknop op je video wilt weergeven, stel je de dekking in op 0.
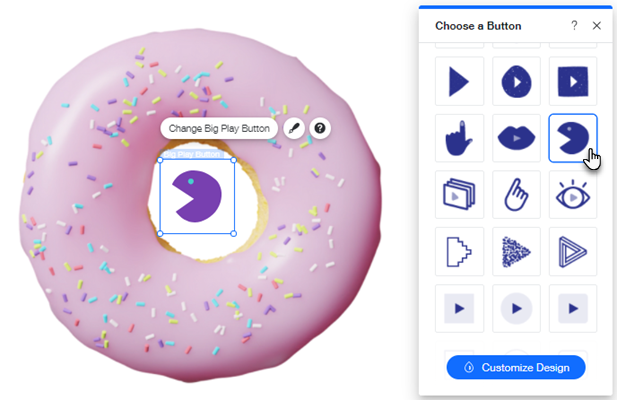


 .
. te klikken.
te klikken.
 . Om de video te spiegelen, klik je met de rechtermuisknop op de video en klik je op Horizontaal draaien/Verticaal draaien.
. Om de video te spiegelen, klik je met de rechtermuisknop op de video en klik je op Horizontaal draaien/Verticaal draaien.