Wix Bookings: Tijd blokkeren voor meerdere medewerkers
Leestijd 3 minuten
Blokkeer tijd voor meerdere medewerkers tegelijk met de Time Blocker-app. De app werkt goed voor terugkerende of eenmalige evenementen waarbij je geen nieuwe afspraakboekingen wilt accepteren. Bijvoorbeeld als je een wekelijkse personeelsvergadering hebt of een retraite waar je personeel voor nodig hebt.
Let op:
De Time Blocker-app is momenteel niet beschikbaar voor Editor X.
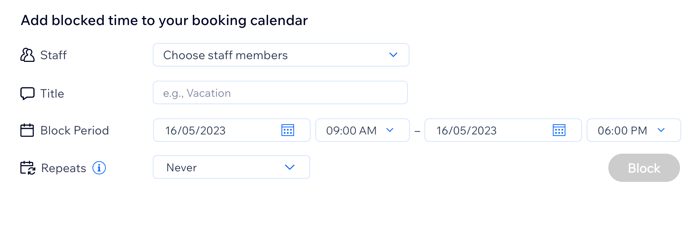
In dit artikel lees je meer over:
Voordat je begint:
Je moet Wix Bookings op je website geïnstalleerd hebben om de Time Blocker-app te gebruiken.
De Time Blocker-app toevoegen
Vanuit de Wix Appmarkt kun je de Time Blocker-app toevoegen aan je website.
Om de Time Blocker-app toe te voegen:
- Ga naar de Time Blocker in de Wix Appmarkt.
- Klik op Toevoegen aan website.
- Klik op Akkoord en toevoegen om de app toegang te geven tot je boekingsgegevens.
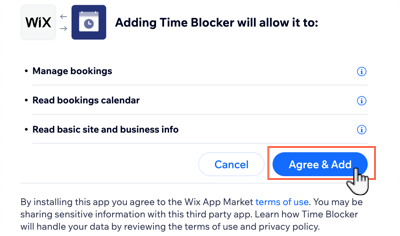
Tijd blokkeren met de Time Blocker-app
Ga na het toevoegen van de Time Blocker-app naar je dashboard om tijd te blokkeren voor meerdere medewerkers. Je kunt de relevante mensen kiezen, de tijdsperiode instellen en beslissen of het al dan niet wordt herhaald (bijvoorbeeld of ze elke week op hetzelfde tijdstip niet beschikbaar zijn voor afspraken).
Let op:
Geblokkeerde tijd voorkomt dat klanten afspraken boeken, maar heeft geen invloed op bestaande les- of cursussessies.
Om tijd te blokkeren voor meerdere medewerkers:
- Ga naar Medewerkers op het dashboard van je website.
- Kies de relevante medewerkers onder Add blocked time to your booking calendar:
- Klik op de dropdown naast Staff.
- Schakel het selectievakje naast de relevante medewerkers in.
Tip: Schakel het selectievakje naast Select all in om de agenda's van je hele team te blokkeren.
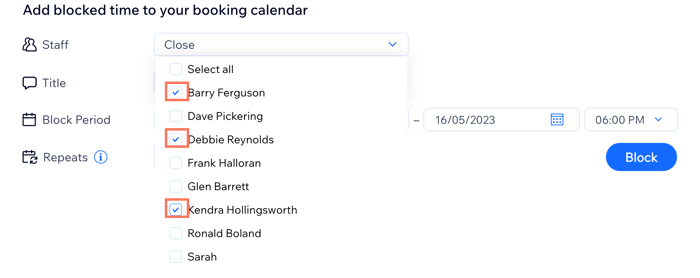
- Voer een titel in voor de geblokkeerde periode, bijvoorbeeld 'training'.
- Stel de start- en einddatums en -tijden van de Block Period (blokkeringsperiode) in met behulp van de dropdowns.
- (Optioneel) Kies hoe vaak de geblokkeerde tijd terugkeert in de Repeats-dropdown.
Let op: Deze optie is alleen beschikbaar voor blokkeerperiodes van 1 dag. - Klik op Block.
Geblokkeerde tijd bewerken of verwijderen uit de boekingsagenda
Je kunt geblokkeerde tijd op elk gewenst moment bewerken of verwijderen uit de boekingsagenda. Herhaalde geblokkeerde tijden verschijnen als terugkerende gebeurtenissen in je boekingsagenda.
Als je herhaaldelijk geblokkeerde tijd wilt verwijderen of de timing wilt wijzigen, moet je elke toekomstige sessie afzonderlijk verwijderen of bewerken.
Om geblokkeerde tijd te bewerken of te verwijderen uit de boekingsagenda:
- Ga naar het Agenda-tabblad op het dashboard van je website.
- Klik op de relevante geblokkeerde tijd.
- Kies wat je wilt doen:
Geblokkeerde tijd bewerken
Geblokkeerde tijd verwijderen

